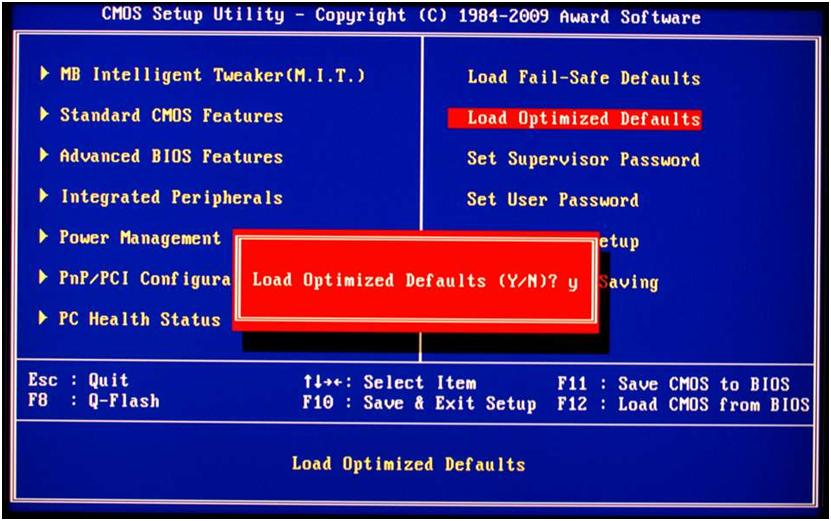Ako kopírovať text pomocou klávesnice
 Prevádzka moderných počítačov pozostáva z mnohých zložitých vzájomne prepojených procesov. Na ich zabezpečenie existujú rôzne vstupné a výstupné zariadenia. Na uľahčenie pracovného procesu boli vyvinuté rôzne zariadenia, ktoré sú zodpovedné za vykonávanie konkrétnych úloh. Niektoré akcie je však možné vykonávať pomocou viacerých zariadení naraz. Napríklad pomocou klávesnice môžete vykonávať operácie a príkazy vykonávané počítačovou myšou.
Prevádzka moderných počítačov pozostáva z mnohých zložitých vzájomne prepojených procesov. Na ich zabezpečenie existujú rôzne vstupné a výstupné zariadenia. Na uľahčenie pracovného procesu boli vyvinuté rôzne zariadenia, ktoré sú zodpovedné za vykonávanie konkrétnych úloh. Niektoré akcie je však možné vykonávať pomocou viacerých zariadení naraz. Napríklad pomocou klávesnice môžete vykonávať operácie a príkazy vykonávané počítačovou myšou.
Nie všetci používatelia poznajú úplný zoznam funkcií klávesnice. A ak je myš odpojená alebo zlomená, nemôže vykonávať obvyklé manipulácie.
V našom článku si povieme o skrytých možnostiach technológie a popíšeme, aké metódy kopírovania textov na klávesnici je možné použiť. To bude užitočné najmä pre tých, ktorí neustále píšu a ktorých profesia zahŕňa textové dokumenty.
Obsah článku
Výber textu
 Proces vykonávania sa nelíši od práce s myšou. Je potrebné vykonať všetky akcie v obvyklom poradí.
Proces vykonávania sa nelíši od práce s myšou. Je potrebné vykonať všetky akcie v obvyklom poradí.
Najprv musíte vybrať časť textového dokumentu, ktorú chcete skopírovať. Na klávesnici sú špeciálne tlačidlá, ktoré túto možnosť poskytujú.
Keďže sa vybraný fragment líši veľkosťou (celý text, malá časť, jednotlivé odseky a slová), je potrebné použiť rôzne tlačidlá a klávesové skratky. Na presné vykonanie manipulácií budeme analyzovať každý konkrétny prípad samostatne.
DÔLEŽITÉ! Skôr ako začnete, skontrolujte pripojenie zariadenia, integritu a súlad rozloženia, aby príkazy počas prevádzky nezlyhali.
Ako vybrať celý text
Najprv sa pozrime na najbežnejšiu možnosť úplného zvýraznenia textových informácií. Použitie tejto metódy je potrebné pre veľké dokumenty, aby sa preniesli dôležité informácie z jedného zdroja do druhého alebo pri kopírovaní celého súboru. Túto metódu môžete použiť aj pri práci s malými objemami.
Algoritmus vykonaných manipulácií je nasledujúci.
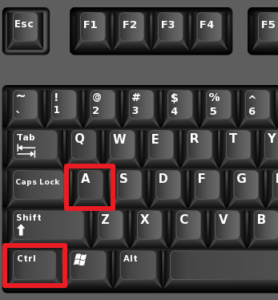 Ak máte iba klávesnicu a neexistuje spôsob, ako spustiť súbor myšou, musíte najprv správne otvoriť dokument.
Ak máte iba klávesnicu a neexistuje spôsob, ako spustiť súbor myšou, musíte najprv správne otvoriť dokument.- Stlačením tlačidla „Štart“ s príslušným obrázkom opustíte hlavnú ponuku. Pomocou ovládacích šípok vyberte požadovanú položku zo zoznamu a otvorte ju stlačením tlačidla Enter.
- Ak je cesta k súboru príliš zložitá a dlho ste ju nepoužívali, v hlavnom menu sa nezobrazí. Ak chcete otvoriť, vyberte vyhľadávací riadok pomocou šípok a stlačte na ňom tlačidlo Enter. Zadajte názov požadovaného súboru alebo jeho cestu a potom sa prihláste.
Ak chcete vybrať text, musíte aktivovať hlavné pole textového súboru. Niečo vytlačte a odstráňte. - Teraz použite kombináciu klávesových skratiek. Ak chcete vybrať celý objem, podržte súčasne klávesy Ctrl a A.Ak je nastavené správne rozloženie, text by sa mal rozsvietiť na modro, čo znamená, že bol zvýraznený správne.
DÔLEŽITÉ! Túto funkciu je možné použiť len vtedy, keď je klávesnica v angličtine. Na zmenu jazyka použite kombináciu Alt+Shift (štandardne nastavená vo verzii softvéru).
Ako vybrať časť textu na kopírovanie
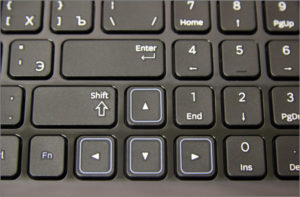 Proces výberu samostatného fragmentu a časti textovej informácie bude zložitejší. Aj to sa však dá ľahko zvládnuť pomocou bežnej klávesnice.
Proces výberu samostatného fragmentu a časti textovej informácie bude zložitejší. Aj to sa však dá ľahko zvládnuť pomocou bežnej klávesnice.
Predstavujeme algoritmus na vykonanie tejto úlohy.
- Spustite súbor pomocou myši alebo pomocou vyššie opísanej metódy. Aktivujte ho tak, že sa pokúsite niečo napísať.
- Počas normálnej prevádzky myši môžete umiestniť kurzor na požadované miesto alebo na začiatok vybraného fragmentu.
- Kurzor je možné nastaviť do požadovanej polohy aj pohybom pomocou ovládacích šípok.
- Po inštalácii podržte stlačený kláves Shift. Potom podržte tlačidlo a stlačte kláves so šípkou doprava. Pri jednom stlačení sa zvýrazní jeden znak napravo od kurzora. Rýchly výber po znakoch sa vykonáva podržaním kombinácie Shift+šípka doprava.
- Keď sa dostanete na koniec požadovaného fragmentu súboru, uvoľnite klávesy. Segment je teraz k dispozícii na úpravu.
- Ak potrebujete rýchlo vybrať celý riadok, použite kombináciu Shift+End. V tomto prípade sa vyberie fragment od kurzora po koniec riadku, v ktorom sa nachádza.
- Ak vyberiete ďalšiu oblasť, zrušte poslednú akciu a potom vykonajte všetky akcie v poradí od požadovaného miesta.
- Ak potrebujete vystrihnúť vybraný text, použite kláves Delete.
Ako urobiť text tučným
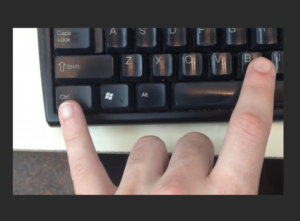 Ak ste pri písaní informácií potrebovali zvýrazniť určitú oblasť, aby ste na ňu upozornili čitateľov, použite tučné písmo. To sa zvyčajne vykonáva stlačením príslušného tlačidla s písmenom „F“.
Ak ste pri písaní informácií potrebovali zvýrazniť určitú oblasť, aby ste na ňu upozornili čitateľov, použite tučné písmo. To sa zvyčajne vykonáva stlačením príslušného tlačidla s písmenom „F“.
Klávesnica má tiež špeciálne tlačidlá, ktoré umožňujú písať tučné znaky. Nasleduj tieto kroky:
- Podľa vyššie popísaných krokov vyberte fragment textu a aktivujte ho.
- Potom podržte stlačené Ctrl+B, aby ste povolili tučné písanie. Celá vybraná oblasť sa zmení na požadované písmo.
- Ak chcete nastaviť tučné znaky, umiestnite kurzor na požadované miesto a podržte túto kombináciu. Nasledujúce znaky budú zodpovedať danému atribútu.
Ako kopírovať text pomocou klávesových skratiek
Najčastejšie musíte vybrať textový dokument, aby ste ho presunuli na iné miesto. To je možné vykonať skopírovaním a vložením. Pracovný algoritmus pozostáva z nasledujúcich etáp: umiestnenie do schránky a extrahovanie z nej.
Môžete ho umiestniť súčasným stlačením Ctrl+C na vybranú oblasť. Používa sa aj kombinácia Cntr+Insert (podpísaná na klávese Ins). Ak používate operačný systém Mac, použite kombináciu tlačidiel Command+C.

Ako vložiť text pomocou klávesnice
Po dokončení manipulácií musíte zo schránky extrahovať poslednú skopírovanú správu. Existujú dva spôsoby vloženia výberu.
- Umiestnite kurzor na požadované miesto a aktivujte prilepenie pomocou Ctrl+V.
- Alternatívou je kombinácia Shift+Insert.
Pre používateľov počítačov Mac sa táto funkcia vykonáva stlačením klávesov Command + V.Preskúmajte ďalšie možnosti vašej technológie na urýchlenie a uľahčenie procesu práce na počítači.