Ako povoliť klávesnicu na obrazovke
Klávesnica na obrazovke je vynikajúci nástroj, ktorý pomáha používateľovi počítača v najneočakávanejších situáciách, keď z nejakého dôvodu zlyhá fyzické zariadenie.
Obsah článku
Funkcie aktivácie klávesnice na obrazovke
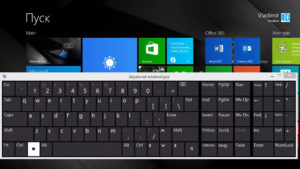 Vo verzii 10 Windows K dispozícii sú až 2 možnosti obrazovky, z ktorých jedna je o niečo jednoduchšia. Spôsoby ich zapnutia sa tiež líšia, ale ktoré Ktorá je dlhšia a ktorá rýchlejšia, ťažko povedať. Ak chcete vyvolať klávesnicu jednoduchšie, je potrebné presunúť kurzor myši do pravého dolného rohu, kliknúť pravým tlačidlom myši na hodinky.
Vo verzii 10 Windows K dispozícii sú až 2 možnosti obrazovky, z ktorých jedna je o niečo jednoduchšia. Spôsoby ich zapnutia sa tiež líšia, ale ktoré Ktorá je dlhšia a ktorá rýchlejšia, ťažko povedať. Ak chcete vyvolať klávesnicu jednoduchšie, je potrebné presunúť kurzor myši do pravého dolného rohu, kliknúť pravým tlačidlom myši na hodinky.
Zobrazí sa vysúvací zoznam dostupných vlastností, musíte vybrať „Zobraziť tlačidlo dotykovej klávesnice“ kliknite tam. Teraz sú tlačidlá virtuálne klávesnice k dispozícii vedľa tlačidla na zmenu jazyka. Na jej spustenie stačí kliknúť na skratku v pravom dolnom rohu.
Klávesnica, ktorá ponúka trochu viac funkcií, sa spúšťa pomocou kombinácie horúcich tlačidiel, ktoré otvárajú riadok. V ľavom dolnom rohu sa objaví riadok, do ktorého musíte zadať príkaz „osk“ a stlačiť „enter“, a to je všetko, klávesnica sa spustí.
Ako povoliť klávesnicu na obrazovke v systéme Windows 10
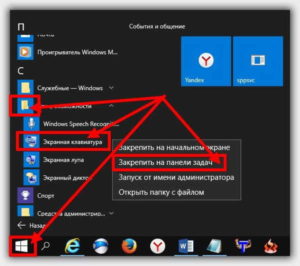 Aby ste mohli používať virtuálne klávesnice poskytnuté vývojármi v operačnom systéme, musíte použiť jednu z dvoch vyššie uvedených a popísaných metód.
Aby ste mohli používať virtuálne klávesnice poskytnuté vývojármi v operačnom systéme, musíte použiť jednu z dvoch vyššie uvedených a popísaných metód.
- Prvá klávesnica nemá pole s číslami, zobrazenie tlačidiel je zjednodušené, chýbajú tlačidlá ako „Home“ a „PgUp“. Výhodou tejto klávesnice je, že sa na ňu dá namontovať panelov úlohy pomocou niekoľkých kliknutí myšou.
- Druhá klávesnica ponúka pokročilejšie funkcie, obsahuje všetky tlačidlá, ktoré sa nachádzajú na fyzickom zariadení. Druhá možnosť je pohodlnejšia, pretože plná funkčnosť je okamžite k dispozícii bez akýchkoľvek ďalších manipulácií. Neexistuje však možnosť pripnúť túto klávesnicu na panel úloh. Obe možnosti disponujú funkciou predikcie zadávaného textu, ktorá umožňuje zrýchlenie písania.
Ak chcete nakonfigurovať virtuálne zariadenie, musíte prejsť do časti „Nastavenia“. Ak to chcete urobiť, kliknite na „Štart“, potom v ponuke „Možnosti“ musíte vybrať „Prístupnosť“ a potom „Klávesnica“. V ponuke nastavení, ktorá sa zobrazí, môžete povoliť alebo zakázať zvuk pri stlačení horúcich tlačidiel. Možnosť deaktivácie lepiacich tlačidiel, podčiarknutia štítkov atď.
Ako povoliť klávesnicu na obrazovke v systéme Windows 7
 Spustenie je tiež dostupné v niekoľkých variantoch. Prvá možnosť je najjednoduchšia, ak to chcete urobiť, musíte kliknúť ľavým tlačidlom myši na tlačidlo „Štart“ a do vyhľadávacieho panela prenosného počítača zadať „Obrazovka“. V zobrazenom zozname výsledkov vyberte požadovanú položku.
Spustenie je tiež dostupné v niekoľkých variantoch. Prvá možnosť je najjednoduchšia, ak to chcete urobiť, musíte kliknúť ľavým tlačidlom myši na tlačidlo „Štart“ a do vyhľadávacieho panela prenosného počítača zadať „Obrazovka“. V zobrazenom zozname výsledkov vyberte požadovanú položku.
Druhá metóda je zložitejšia, musíte zavolať ovládací panel pomocou horúcich tlačidiel alebo tiež cez ponuku Štart.Ďalej prejdite na kartu „Dostupnosť“ a potom na „Centrum zjednodušenia prístupu“. Nižšie sa vám ponúknu možnosti toho, čo ste hľadali, medzi nimi bude elektronická klávesnica, stačí len kliknúť na požadovanú položku.
Nastavenia môžete vykonať kliknutím na „Možnosti“ v pravej dolnej časti. Otvorí sa špeciálne okno, v ktorom môže používateľ vykonať potrebné úpravy a nastavenia. Po nastavení požadovaných prevádzkových parametrov kliknite Kliknite na tlačidlo „OK“ a nastavenia sa automaticky použijú.
Prečo sa klávesnica na obrazovke nezapne?
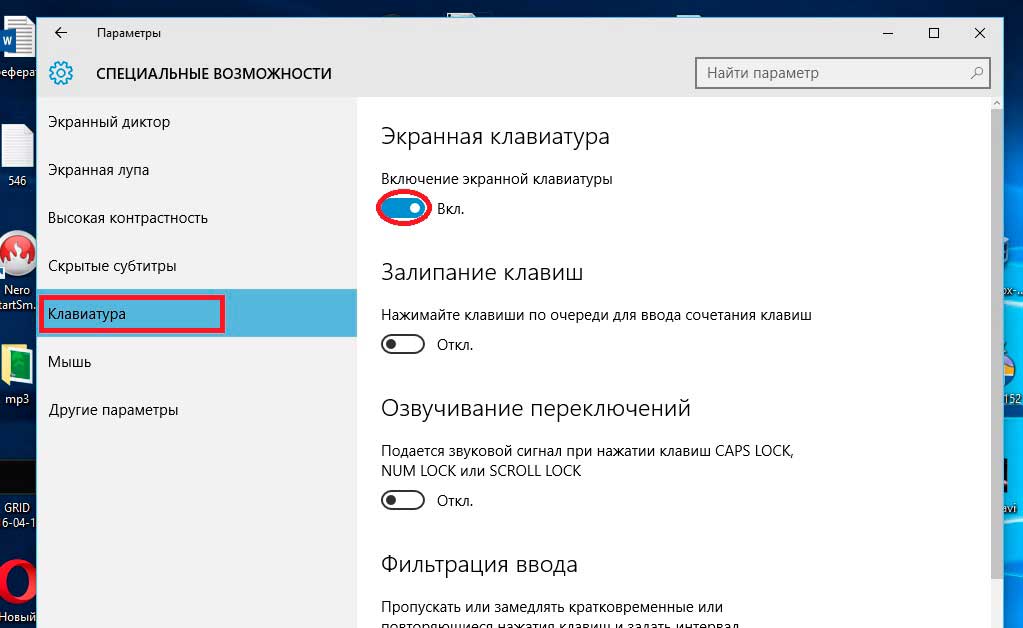 Keď zlyhá fyzické zariadenie napätý, ale špeciálne nepríjemnosti nespôsobuje žiadnu škodu, pretože je tu zabudovaný virtuálny analóg. Keď sa však virtuálna klávesnica odmietne zapnúť, veci začnú byť vážne. Používateľ sa stáva doslova bezmocný, sa obmedzuje len na niekoľko manipulácií, ktoré je možné vykonať pomocou počítačovej myši. Ostatné funkcie sú v režime zastavenia.
Keď zlyhá fyzické zariadenie napätý, ale špeciálne nepríjemnosti nespôsobuje žiadnu škodu, pretože je tu zabudovaný virtuálny analóg. Keď sa však virtuálna klávesnica odmietne zapnúť, veci začnú byť vážne. Používateľ sa stáva doslova bezmocný, sa obmedzuje len na niekoľko manipulácií, ktoré je možné vykonať pomocou počítačovej myši. Ostatné funkcie sú v režime zastavenia.
Samozrejme, môžete ho skúsiť otvoriť pomocou ovládacieho panela monitora alebo cez zásobník (kde sa nachádza, závisí od verzie operačného systému, ktorý používate). Stáva sa však, že ani týmto spôsobom nie je možné ho spustiť. Problém spočíva v softvéri počítača, možnej infekcii zariadenia vírusmi, škodlivým softvérom, ktorý narúša výkon procesov.
Riešenie problémov s klávesnicou na obrazovke
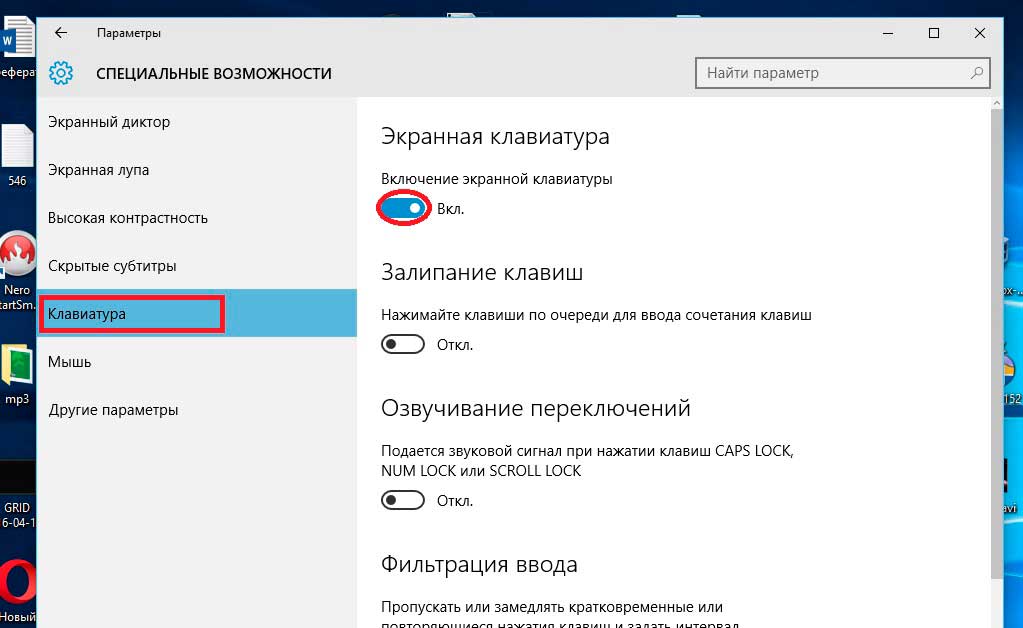 Riešenie problému s virtuálnym zariadením je jednoduchšie ako s fyzickým, ale zaberie to viac času. Prvá vec, ktorú musíte urobiť, je vykonať úplnú kontrolu zariadenia.Na tento účel sú vhodné špecializované programy, ktoré ste predtým potrebovali nainštalovať na svoj osobný počítač. Je potrebné skontrolovať, či zariadenie nie je zastarané softvér softvér, poškodené súbory, chýbajúce komponenty z nejakého dôvodu.
Riešenie problému s virtuálnym zariadením je jednoduchšie ako s fyzickým, ale zaberie to viac času. Prvá vec, ktorú musíte urobiť, je vykonať úplnú kontrolu zariadenia.Na tento účel sú vhodné špecializované programy, ktoré ste predtým potrebovali nainštalovať na svoj osobný počítač. Je potrebné skontrolovať, či zariadenie nie je zastarané softvér softvér, poškodené súbory, chýbajúce komponenty z nejakého dôvodu.
Poznámka, že počas týchto operácií potrebujete mať internetové pripojenie, umožní vám to rýchlo vyriešiť väčšinu vzniknutých problémov. Po analýze špecializovanými programami je potrebné vykonať analýzu postupne niekoľkými antivírusmi, čo používateľovi umožní vidieť úplný obraz o vzniknutom probléme. Problém možno spočíva v malom škodlivom súbore, ktorý sa dostal do vášho počítača stiahnutím programu alebo súboru z nespoľahlivého zdroja.
Ak všetky vyššie uvedené operácie a interakcie s rôznymi programami nepomohli vyriešiť problém, existujú iba 2 posledné možnosti, ktoré sa odporúčajú použiť iba vtedy, ak nič iné nepomôže.
Prvým spôsobom je vrátiť systém späť do jedného z bodov obnovenia. Je veľmi dobré, ak existuje bod obnovy, ktorý sa datuje od včerajška, čo vám umožní presnejšie posúdiť situáciu a pochopiť, čo spôsobilo problém. Týmto spôsobom neprídete o väčšinu svojich súborov.
Druhým spôsobom je vrátiť operačný systém späť na výrobné nastavenia. Táto metóda sa používa ako posledná možnosť, pretože všetky používateľské nastavenia, všetky stiahnuté súbory a programy sa vymažú. Obrovskou výhodou tejto metódy je, že získate čistý operačný systém. Nevýhodou je, že budete musieť preinštalovať všetok potrebný softvér a špecializované programy.





