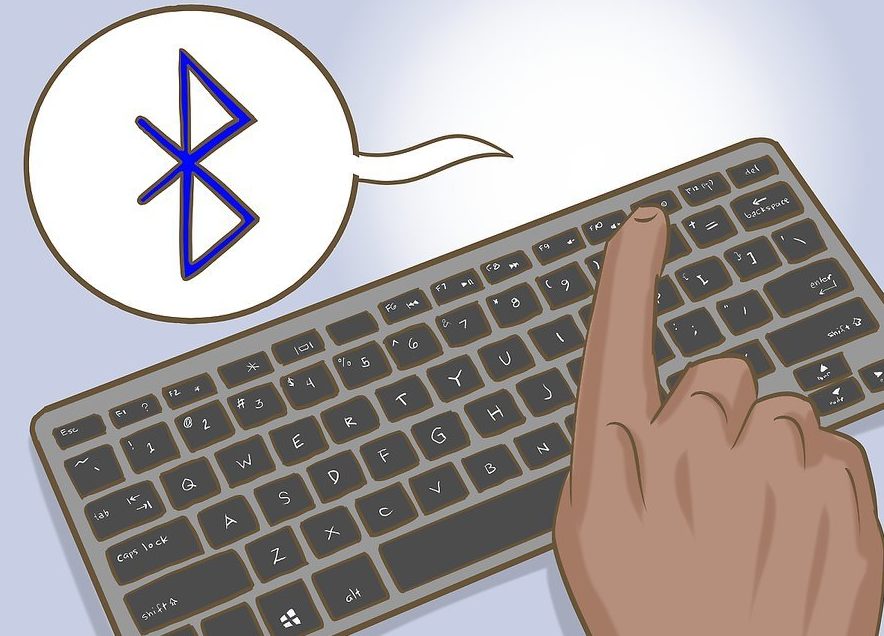Ako vybrať viacero súborov pomocou klávesnice
Pri práci na počítači môže myš zlyhať v najnevhodnejšom momente alebo budete musieť spracovať veľké množstvo súborov. V tomto prípade vám klávesnica pomôže napraviť situáciu. Ako pomocou nej vyriešiť svoje problémy, sa dozviete v našom článku.
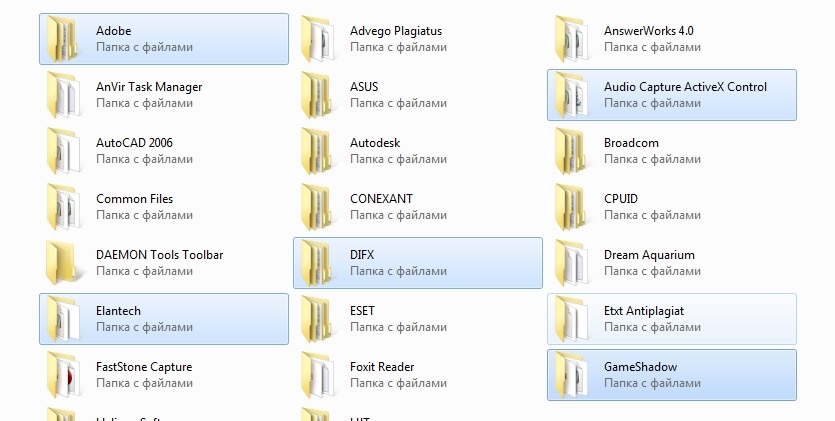
Obsah článku
Vlastnosti práce s klávesnicou
Funkčnosť kláves je taká rozsiahla, že umožňuje úplne nahradiť chybný alebo nedostatočne výkonný manipulátor. Existujú tri možnosti práce bez myši: pomocou klávesových skratiek, simulačného režimu a kombinácie oboch.
Prvá metóda je najbežnejšia, pretože klávesnica sa objavila pred počítačovými myšami a spočiatku mala vysoký potenciál použitia.
Špeciálny režim nazývaný „emulácia“, pomocou ktorého klávesnica úplne napodobňuje pohyby manipulátora. V tomto prípade sú bežné funkcie myši nahradené analógmi klávesnice. Na aktiváciu nástroja použite kombináciu: ľavý Alt + ľavý Shift + NumLock. V okne, ktoré sa otvorí, postupujte v nasledujúcom poradí:
- Ak chcete zmeniť nastavenia, kliknite na odkaz na centrum dostupnosti a nakonfigurujte indikátory podľa vlastného uváženia. Nezabudnite povoliť možnosť „Povoliť ovládanie ukazovateľa myši z klávesnice“. Uložte zmeny.
- Alebo, ak nepotrebujete meniť nastavenia, jednoducho aktivujte tlačidlo „ÁNO“ pomocou Alt + L (ak chcete zrušiť, stlačte Y), spustí sa režim simulácie.
Ak funkcia funguje, na lište sa zobrazí ikona myši.
Ak chcete dočasne pozastaviť prácu, použite príkaz NumLock. Opätovným stlačením klávesu sa proces aktivuje. Ak sa chcete vrátiť k používaniu manipulátora, znova stlačte ľavý Alt + ľavý Shift + NumLock.
DÔLEŽITÉ. Staršie systémy Windows podporujú simuláciu na pravej numerickej klávesnici, oblasť hlavného tlačidla (vľavo) sa nepoužíva. Moderné operačné systémy (napríklad Windows 7) vám však umožňujú povoliť simuláciu a súčasne pracovať s myšou aj hlavnou časťou klávesov, vďaka čomu je práca čo najpohodlnejšia a najrýchlejšia.
Ako vybrať priečinky pomocou klávesnice
Postup pri používaní hlavného riadku klávesnice:
- Najprv nájdime priečinky na disku. Ak chcete prejsť na požadovanú časť, stlačte kláves Win (Štart) a pomocou smerových šípok prejdite na položku Tento počítač a potom otvorte požadovaný disk, presuňte kurzor v tvare obdĺžnika do požadovaných priečinkov a použite kláves Enter kľúč na označenie prvého z nich.
Existujú tri spôsoby výberu objektov:
- Príkaz vľavo Ctrl + A umožňuje pokryť všetky priečinky v okne.
- Kombinácia Shift + smerové šípky označuje sériu postupne umiestnených objektov,
- Spôsob výberu, ak označujete niekoľko jednotlivých položiek. Stlačte Ctrl a nepúšťajte ho, šípkami prejdite na potrebné objekty a označte ich medzerníkom.
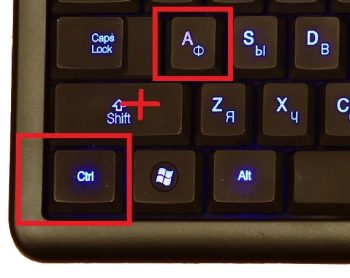
V režime emulácie:
- Kurzor posúvame do požadovaných priečinkov zodpovedajúcich smeru pomocou číselných tlačidiel okrem 0 a 5. Čím dlhšie stlačíte, tým vyššia je rýchlosť pohybu. Príkaz Ctrl (Shift) zrýchli (spomalí) pohyb.
- Ďalej môžete kombinovať akcie simulátora s vyššie uvedenými metódami na pomenovanie priečinkov. V tomto prípade je ľavé tlačidlo myši nahradené číslom 5 a znak „-“ funguje ako pravé tlačidlo.
DÔLEŽITÉ. Možný počet vybraných objektov závisí od zvoleného spôsobu ich znázornenia (dlaždica, tabuľka, obrovské ikony atď.). Metódy sú najúčinnejšie pri výbere dlaždíc, pretože umožňujú pokryť maximálny počet prvkov.
Ako vybrať všetky súbory v priečinku pomocou klávesnice
Pomocou šípok prejdite do požadovaného priečinka pomocou klávesu Enter. Presuňte ukazovateľ na prvý požadovaný súbor a pomocou rovnakého klávesu ho vyberte.
Ďalej používame metódu, ktorá závisí od umiestnenia potrebných prvkov:
- Ctrl + A (alebo Shift + Page Down) vyberie všetky objekty v okne,
- Ctrl + Shift + Home (alebo Shift + Page UP) sa používa, ak je kurzor úplne dole v zozname.
POZOR. Všetky akcie je možné vykonať v ruskom rozložení, ale pomocou anglických znakov a písmen.
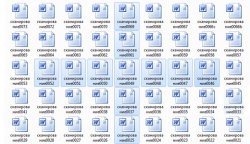
Ako vybrať viacero fotografií pomocou klávesnice
Keď je v pamäti PC uložených veľa fotografií, je oveľa pohodlnejšie ich ovládať pomocou kláves ako myšou.
- Podržte Shift a šípkami doľava (doprava) označte objekty jeden po druhom, tento spôsob je vhodný, ak je ich malý počet a postupné usporiadanie. Rovnaká metóda v kombinácii so šípkami nahor (nadol) označuje čiary.
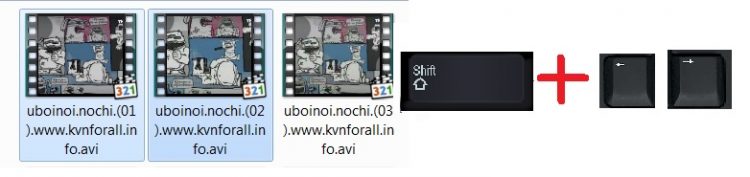
- Ak sa prvky nachádzajú v rôznych oblastiach okna, potom na prvom vybranom obrázku použite príkaz Ctrl, tlačidlo neuvoľňujte a pomocou šípok presuňte kurzor na ďalšie prvky a zvýraznite ich medzerou. Ak chcete označenie zrušiť, znova stlačte medzerník. Preskočené objekty nebudú zvýraznené.
- Prípadne vyberte všetky obrázky, Ctrl + A a potom pomocou medzerníka zrušte výber nepotrebných objektov. Táto metóda je vhodná, ak z veľkého počtu prvkov sú 2-3 jednotky nadbytočné.

Vo všetkých prípadoch na dokončenie procesu uvoľnite hlavný kľúč.
V režime emulácie kombinujeme prácu myši a vyššie uvedených kombinácií, čo výrazne urýchli proces.
NA POZNÁMKU. Pre pohodlie môžete objekty premenovať napríklad tak, že na začiatok každého názvu umiestnite číslo. V dôsledku toho budú rozdelené v číselnom poradí. To vám uľahčí vyhľadávanie a výber potrebných súborov.
Dúfame, že vám náš článok pomohol naučiť sa potrebné techniky pre prácu na počítači, ak je vaša myš pokazená alebo chýba.