Na notebooku nefunguje klávesnica
 Majitelia notebookov sa niekedy stretávajú s problémom, keď klávesnica na starom alebo novom notebooku nefunguje. Môže to mať viacero príčin a nemusí to znamenať, že je notebook pokazený. Niekedy môžete problém vyriešiť sami a všetko, čo musíte urobiť, je reštartovať zariadenie. Ak reštartovanie nepomôže, mali by ste problém podrobne preštudovať.
Majitelia notebookov sa niekedy stretávajú s problémom, keď klávesnica na starom alebo novom notebooku nefunguje. Môže to mať viacero príčin a nemusí to znamenať, že je notebook pokazený. Niekedy môžete problém vyriešiť sami a všetko, čo musíte urobiť, je reštartovať zariadenie. Ak reštartovanie nepomôže, mali by ste problém podrobne preštudovať.
Obsah článku
Príčiny problému
Existuje niekoľko faktorov, ktoré ovplyvňujú výkon klávesnice.
- Zlyhanie programu. Niekedy sa stane, že zariadenie prestane rozpoznávať klávesnicu, pretože sa resetovali jej aktivačné nastavenia. Ak to chcete vyriešiť, vyhľadajte v Správcovi zariadení kartu „Klávesnica“. Uistite sa, že je aktívny. Ak nie, aktivujte ho.
- Znečistenie. Pod klávesmi sa zvykne hromadiť prach a iné nečistoty. To je dôvod, prečo prestávajú pracovať.
- Rozliata tekutina. Takmer každý majiteľ notebooku naň aspoň raz niečo vylial. Ak sa vyskytne takýto problém, musíte zariadenie naliehavo vypnúť, vybrať z neho batériu a prevrátiť ju, aby všetka voda vytiekla.
- Mechanické poškodenie. Ak ste napríklad spadli alebo narazili na notebook, jednotlivé tlačidlá alebo celá klávesnica môžu prestať fungovať. Problém je možné vyriešiť výmenou chybných prvkov.
- Problémy v hardvéri.Môže byť problém s káblom. Môžete to zistiť sami, ak zariadenie už nie je v záruke.
- Poškodený alebo chýbajúci ovládač. Problém môžete vyriešiť stiahnutím ovládačov pre váš model prenosného počítača.
- Infekcia vírusom. Ak sa stane, že ste nainštalovali nový softvér a potom klávesnica prestala fungovať, znamená to, že do vášho systému vstúpil vírus. Tu pomôže hĺbková antivírusová kontrola a odstránenie infikovaných súborov.
Ak myš nefunguje
 Ak máte pripojenú bezdrôtovú myš a klávesnicu, ktoré prestali fungovať, na vine môže byť vybitá batéria.
Ak máte pripojenú bezdrôtovú myš a klávesnicu, ktoré prestali fungovať, na vine môže byť vybitá batéria.
Ak je však nabitie batérie na zariadeniach plné, ale stále nefungujú, musíte skontrolovať ich pripojenie. Toto sa vykonáva v časti „Zariadenia a tlačiarne“. Stačí pridať svoje zariadenia pomocou akcie „Pripojiť zariadenie“. Potom je potrebné reštartovať laptop.
Čo robiť, keď touchpad prestane fungovať?
Ak používate touchpad bez pripojenia zariadení tretích strán a prestane vám fungovať, problém môžete vyriešiť niekoľkými spôsobmi:
- Náhodné odpojenie touchpadu. Väčšina notebookov má svoje vlastné funkčné klávesy, ktoré zapínajú/vypínajú vstavanú myš. Mohli by ste na ne omylom kliknúť.
- Ovládač touchpadu vyžaduje preinštalovanie. Dá sa stiahnuť z oficiálnej stránky výrobcu notebooku.
- Povolenie touchpadu v systéme BIOS:
- Ak to chcete urobiť, musíte vypnúť a zapnúť prenosný počítač.
- Keď sa zobrazí logo, stlačte DEL, F2 alebo F11.
- Na navigáciu použite klávesy na klávesnici.
- Potrebujete sekciu Vlastnosti systému > Funkcie klávesnice/myši > Možnosti zariadenia.
- Nájdite „Interné polohovacie zariadenie“ a vyberte „Povolené“.
- 4. Reštartujte zariadenie. Niekedy toto riešenie pomáha s týmto problémom.Jednoducho vypnite notebook a niekoľko minút ho nezapínajte.
Kontrola pripojenia
 Prvá vec, ktorú musíte urobiť, je prejsť do systému BIOS a skontrolovať funkčnosť klávesnice. Ak to chcete urobiť, vypnite prenosný počítač a znova ho zapnite. Pri spustení stlačte DELETE, F2 alebo F11. Všetko závisí od základnej dosky. Ak bolo prihlásenie úspešné, znamená to, že klávesnica funguje v systéme BIOS. Pre istotu sa trochu poprechádzajte po BIOSe.
Prvá vec, ktorú musíte urobiť, je prejsť do systému BIOS a skontrolovať funkčnosť klávesnice. Ak to chcete urobiť, vypnite prenosný počítač a znova ho zapnite. Pri spustení stlačte DELETE, F2 alebo F11. Všetko závisí od základnej dosky. Ak bolo prihlásenie úspešné, znamená to, že klávesnica funguje v systéme BIOS. Pre istotu sa trochu poprechádzajte po BIOSe.
Ak je však pokus o prihlásenie neúspešný, klávesnica je skutočne chybná. Problém môže byť mechanický alebo systémový.
Čo môžem urobiť, aby moja klávesnica opäť fungovala?
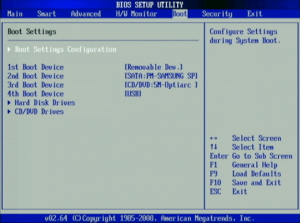 Existuje niekoľko spôsobov, ako obnoviť funkčnosť kláves sami.
Existuje niekoľko spôsobov, ako obnoviť funkčnosť kláves sami.
Preinštalovanie ovládačov
- Ak to chcete urobiť, nájdite Správcu zariadení v ovládacom paneli.
- Nájdite klávesnicu, kliknite pravým tlačidlom myši a odstráňte ju.
- Po odstránení ovládača je potrebné zariadenie reštartovať.
Obnovenie systému
Stáva sa, že práca niektorých programov alebo naše činy narúšajú fungovanie systému. V dôsledku toho klávesnica prestala fungovať. Systém môžete preinštalovať takto:
- Otvorte Ovládací panel.
- V závislosti od verzie systému Windows nájdite možnosť „Obnovenie“.
- Spustite Obnovovanie systému.
- Budete musieť vybrať predchádzajúci bod uloženia, kde klávesnica fungovala.
- Po vrátení sa laptop reštartuje.
Kontrola batérie
Niektoré modely zariadení nefungujú správne, ak je ich batéria takmer vybitá. Ak máte takéto podozrenie, jednoducho odpojte batériu a pripojte zariadenie k zdroju napájania.
Kontrola kábla
Ak touchpad na zariadení funguje správne a fungujú aj zariadenia tretích strán (klávesnica a myš), problém je možno v kábli vstavanej klávesnice.Kontakt sa mohol uvoľniť alebo mohol byť nesprávne pripojený, keď ste naposledy odpojili klávesnicu.
Zariadenie môžete odstrániť sami. Aby ste to dosiahli, musíte pozdĺž jeho obrysu nájsť malé západky. Zvyčajne sú umiestnené v hornej a dolnej časti. Musíte konať čo najopatrnejšie, pretože štruktúra je na niektorých miestach veľmi krehká.
DÔLEŽITÉ: Ak ste predtým sami neodstránili kľúče na prenosnom počítači, obráťte sa na servis. Na niektorých modeloch to nie je také ľahké a budete musieť odskrutkovať upevňovací prvok.
Ak sa pod niektorými klávesmi zachytia nečistoty a prach, prestanú fungovať. Pre správnu funkciu sa odporúča vyčistiť celú klávesnicu.
Táto situácia je bežná v systéme Windows 10, kde klávesy prestanú fungovať po úplnom vypnutí zariadenia a opätovnom zapnutí. Ak to chcete opraviť, stačí reštartovať cez ponuku Štart.
Ak chcete zabrániť tomu, aby sa táto situácia v budúcnosti opakovala, musíte vykonať niektoré nastavenia:
- Otvorte Nastavenia počítača.
- Vyberte časť „Systém“.
- Nájdite podsekciu o napájaní.
- Otvorte rozšírené možnosti a deaktivujte rýchle spustenie zrušením začiarknutia.
- Nezabudnite uložiť zmeny.
Je možné pripojiť ďalšie zariadenie?
 Ak klávesnica nefunguje a situáciu nebolo možné vyriešiť sami, pomôže vám návšteva dielne. Zatiaľ je ale zariadenie stále použiteľné, pretože nefunkčná klávesnica má dve náhrady.
Ak klávesnica nefunguje a situáciu nebolo možné vyriešiť sami, pomôže vám návšteva dielne. Zatiaľ je ale zariadenie stále použiteľné, pretože nefunkčná klávesnica má dve náhrady.
Použite klávesnicu na obrazovke. Nachádza sa v ponuke Štart na karte Prístupnosť. S jeho pomocou môžete písať text v dokumentoch, programoch a všeobecne všade. Ale to, samozrejme, nie je také rýchle a pohodlné ako pri bežnej klávesnici.
Hlavné vyhľadávacie nástroje ako Yandex a Google majú tiež svoje vlastné klávesnice na obrazovke na vytváranie dopytov. Sú umiestnené vedľa ikony vyhľadávania/tlačidla Nájsť.
Pre notebooky sú vhodné aj externé USB klávesnice, ktoré sa používajú v stolných PC. Môžu byť káblové alebo bezdrôtové (s vlastnou batériou). Stačí pripojiť zariadenie a počkať, kým ho systém rozpozná.
Ak k rozpoznaniu nedôjde automaticky, nakonfigurujte pripojenie manuálne.
- Prejdite do Správcu zariadení.
- Nájsť klávesnicu. Vedľa nej by mal byť výkričník.
- Dvakrát naň kliknite a vyberte „Aktualizovať“.
- Ďalej musíte vybrať automatickú inštaláciu. To znamená, že systém nájde a nainštaluje ovládače sám.
Pred pripojením si prečítajte pokyny k zariadeniu: systémové požiadavky a kompatibilita s inými zariadeniami.
Odporúčania
 Aby vaša klávesnica fungovala správne, postupujte podľa týchto pokynov:
Aby vaša klávesnica fungovala správne, postupujte podľa týchto pokynov:
- Vyčistite ho včas. Na tento účel nie je potrebné zariadenie rozoberať. Plytké nečistoty je možné odstrániť pomocou vysávača alebo kefy. Pomôžu aj špeciálne utierky a tekutiny, ktoré sa predávajú v obchode s počítačmi.
- Neinštalujte do svojho notebooku pochybný softvér. Môže obsahovať vírusy, ktoré narušia systém.
- Na zariadenie nevylievajte tekutiny. Ak to nie je spojené s vážnymi následkami pre externé zariadenia, potom pre prenosný počítač môže byť takáto nepríjemnosť smrteľná. Až do úplného rozpadu.
- Nerozoberajte zariadenie sami, ak mu nerozumiete. Môžete poškodiť krehké časti.
Presnosť pomôže vyhnúť sa mnohým problémom.





