Dotyková klávesnica systému Windows 10 nefunguje
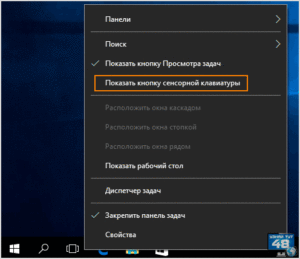 Porucha klávesnice v operačnom systéme Windows 10 sa stala jedným z najčastejších problémov. Problémy sa vyskytujú na stolných počítačoch aj prenosných počítačoch. Najčastejšie sa problém vyskytuje na klávesnici na obrazovke, ktorá je určená na vstup z dotykových zariadení. Tento článok vám pomôže pochopiť dôvody a vyriešiť všetky problémy, ktoré môžu nastať.
Porucha klávesnice v operačnom systéme Windows 10 sa stala jedným z najčastejších problémov. Problémy sa vyskytujú na stolných počítačoch aj prenosných počítačoch. Najčastejšie sa problém vyskytuje na klávesnici na obrazovke, ktorá je určená na vstup z dotykových zariadení. Tento článok vám pomôže pochopiť dôvody a vyriešiť všetky problémy, ktoré môžu nastať.
Obsah článku
Ako nastaviť klávesnicu v systéme Windows 10
Používanie klávesnice na obrazovke sa považuje za oveľa bezpečnejšie z hľadiska nastavovania hesiel a zadávania citlivých informácií. Je to spôsobené tým, že je ťažké zachytiť z neho zadané údaje. Najjednoduchší spôsob, ako aktivovať klávesnicu v systéme Windows 10, je dvakrát kliknúť na ikonu v oblasti oznámení.
Ak sa ikona nenachádza, dotyková klávesnica sa zobrazí vyvolaním kontextovej ponuky na paneli úloh a výberom možnosti „Zobraziť tlačidlo dotykovej klávesnice“. Je tiež možné ho zobraziť na obrazovke prostredníctvom časti „Klávesnica“, na to musíte prejsť do nastavení prístupnosti cez „ŠTART“ - „Možnosti“. Ak chcete rýchlo prejsť do ponuky „Možnosti“, použite kombináciu tlačidiel „WIn“ + „I“.
Existuje spôsob, ako zobraziť klávesy na obrazovke pomocou vyhľadávania, ak to chcete urobiť, zadajte do poľa „klávesnica na obrazovke“. Táto metóda otvorí verziu zariadenia predchádzajúcich operačných systémov. Na rýchle zobrazenie tlačidiel na obrazovke môžete použiť kombináciu klávesov „Win“ + „R“.Je tiež možné ho otvoriť cez pole „Spustiť“ zadaním „osk“.
Tlačidlá na obrazovke môžete zobraziť prostredníctvom „ovládacieho panela“ výberom časti „Centrum zjednodušenia prístupu“. Ak chcete rýchlo navigovať, musíte stlačiť nasledujúcu kombináciu kláves „Win“ + „U“.
Referencia: Zobrazenie ikon v ovládacom paneli sa zvyčajne konfiguruje podľa kategórie. Ak chcete zobraziť všetky skratky, musíte nastaviť typ ikony v pravom hornom rohu v ponuke „Zobraziť“.
Prečo to nemusí fungovať?
Ako pri akomkoľvek periférnom zariadení, príčina problémov môže vzniknúť v dôsledku zlyhania hardvéru alebo softvéru. Existuje niekoľko diagnostických metód, no najpresnejšia je kontrola funkčnosti cez BIOS. Pretože je to základný vstupno/výstupný systém a má sadu programov na ovládanie zariadení cez základnú dosku (bez ohľadu na operačný systém).
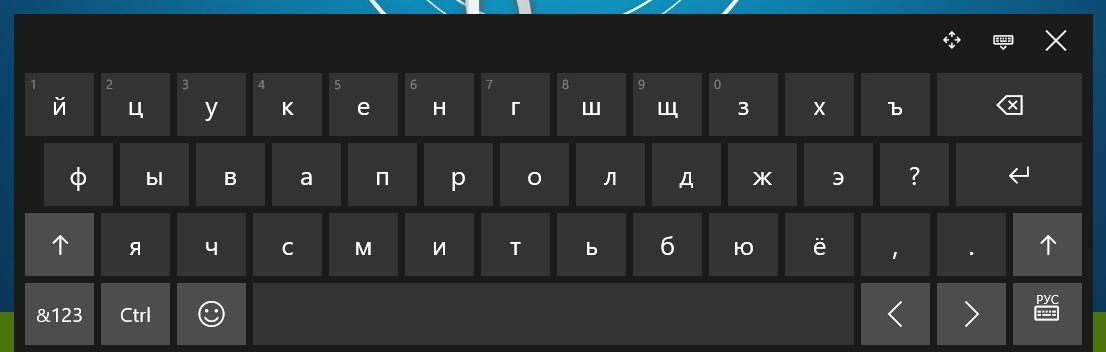 Ak klávesy v systéme BIOS reagujú perfektne, ale pri načítavaní systému Windows nefungujú, problém treba hľadať v operačnom systéme. Nefunkčná klávesnica v BIOSe je jasným znakom hardvérového problému.
Ak klávesy v systéme BIOS reagujú perfektne, ale pri načítavaní systému Windows nefungujú, problém treba hľadať v operačnom systéme. Nefunkčná klávesnica v BIOSe je jasným znakom hardvérového problému.
Ako vyriešiť problém?
Prvá vec, ktorú musíte urobiť, je skontrolovať kvalitu pripojenia konektora. Ďalším krokom je otestovanie klávesnice na inom počítači alebo pripojenie funkčného zariadenia k počítaču.
V notebookoch, ktoré sa používajú dlhú dobu, je kábel často poškodený. Výmena, ktorú je možné vykonať iba demontážou zariadenia. Pred začatím demontáže je potrebné vybrať batériu a odpojiť ju od napájania. Pred výmenou kábla skontrolujte, či nie je poškodený. Ak chýbajú, odporúča sa vyčistiť kontakty alkoholom a znova skontrolovať funkčnosť zariadenia.
Referencia: Demontáž a výmena klávesníc notebookov závisí od konkrétneho modelu.
 Problémy súvisiace s operačným systémom sú vyriešené inštaláciou ovládačov. Inštalácia sa vykonáva nasledujúcim spôsobom:
Problémy súvisiace s operačným systémom sú vyriešené inštaláciou ovládačov. Inštalácia sa vykonáva nasledujúcim spôsobom:
- Otvorte „Správca zariadení“; Ak to chcete urobiť, prejdite na „ŠTART“ - „Ovládací panel“;
- Nájdite klávesnicu v zozname zariadení;
- Vyvolajte kontextové menu a vyberte príkaz „Odstrániť“;
- Ak chcete reštartovať počítač.
Po reštarte operačný systém automaticky nainštaluje ovládače. Ak inštalácia zlyhá, musíte navštíviť oficiálnu webovú stránku a potom sami stiahnuť a nainštalovať ovládače.
Ak je váš počítač infikovaný škodlivým softvérom, môže tiež zlyhať. K zlyhaniu dochádza cez zámok klávesnice. V takejto situácii musíte reštartovať operačný systém a prejsť do núdzového režimu a urobiť nasledovné:
- Otvorte pole „Spustiť“;
- Začnite zobrazovať tlačidlá na obrazovke;
- Zadajte "msconfig";
- V zobrazenom okne prejdite na kartu „Stiahnuté súbory“;
- Začiarknite políčka vedľa položky „Núdzový režim“ - „Minimálne“;
- Ak chcete reštartovať počítač;
- V núdzovom režime spustite úplnú kontrolu systému pomocou antivírusového programu.





