Počítač nevidí reproduktory
Osobný počítač môže niekedy používateľa nepríjemne prekvapiť, napríklad prestane prehrávať zvuk cez reproduktory. V tomto článku sa pokúsime nájsť riešenie tohto problému. Príčin takejto poruchy môže byť niekoľko a každý používateľ sa s nimi dokáže vysporiadať. Stačí trocha pozornosti a vytrvalosti.
Obsah článku
Prečo počítač nevidí reproduktory: dôvody
Najjednoduchším a zároveň bežným dôvodom je náhodné vypnutie hlasitosti na paneli oznámení. Musíte sa uistiť, že posúvač hlasitosti je nastavený do stredu stupnice a ikona reproduktora nie je prečiarknutá.

Ak kliknete pravým tlačidlom myši na ikonu hlasitosti, otvorí sa objemový mixér, v tomto menu musia byť povolené všetky položky.
Ak sú vyššie uvedené body v poriadku, pokračujeme v hľadaní príčiny problému. Pod mixérom hlasitosti sa nachádza ponuka „zariadenia na prehrávanie“.. Ikona reproduktora by mala byť označená zeleným začiarknutím. Stáva sa, že v tomto bode nie sú žiadni rečníci. Ak chcete problém vyriešiť, musíte kliknúť na neobsadené miesto a vybrať akciu „zobraziť zakázané zariadenia“. Po kliknutí sa objavia reproduktory a budete mať možnosť ich zapnúť.
Pri prvom pripájaní reproduktorov jbl k PC (osobnému počítaču) sa musíte uistiť, že káble sú správne pripojené. Mnohé systémové jednotky sú označené obrázkami slúchadiel alebo reproduktorov.
Integritu vodičov a prevádzkyschopnosť reproduktorov je možné skontrolovať pri pripájaní k iným zariadeniam.
Nechýbajú ani reproduktorové sústavy s priamym pripojením na USB. Je potrebné pripomenúť, že niektoré typy portov USB nie sú kompatibilné. Napríklad zariadenie označené ako USB 3.0 nie je vždy kompatibilné s USB 1.1 a naopak. Konektory s vyššou rýchlosťou sú zvyčajne označené modrou farbou.
Ako opraviť problémy
Ak je používateľ istý, že reproduktory fungujú a sú správne pripojené, stojí za to skontrolovať zvukovú kartu. Ak to chcete urobiť, prejdite na „môj počítač“ a kliknutím pravým tlačidlom myši prejdite do podponuky „správca zariadení“. Táto ponuka pomôže určiť, či počítač vidí zvukovú kartu. Aj keď je pod ikonou „Zvuková karta“ žltá ikona, problém sa dá vyriešiť.
Pozor! Horšie je, že ak sa zvuková karta vôbec nezobrazuje a neskôr (po inštalácii ovládačov) sa situácia nezmenila, zvuková karta môže zlyhať.
Zastaraný ovládač
Všetky dôležité komponenty PC majú ovládače. Zvuková karta nie je výnimkou a ovládače pre ňu sa zvyčajne inštalujú automaticky pri zavádzaní operačného systému. V dôsledku zlyhania alebo poškodenia vírusom však ovládače nemusia fungovať správne. To sa môže stať, aj keď dôjde k náhlemu výpadku prúdu. Práve na odstránenie takýchto porúch odborníci odporúčajú použiť UPS (jednotka neprerušiteľného napájania).
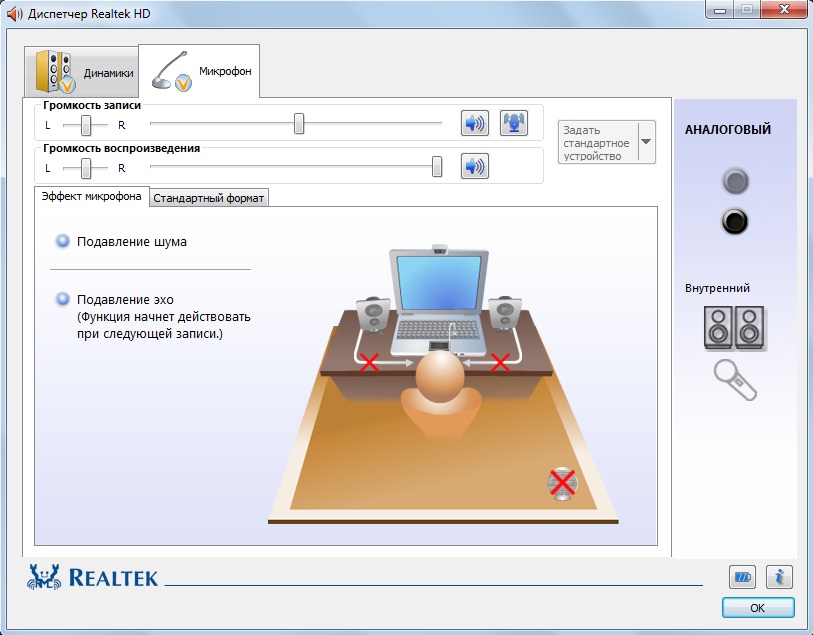
Aktualizácia ovládača
Postup aktualizácie je pomerne jednoduchý.Stačí prejsť na webovú stránku výrobcu pripojeného zariadenia a stiahnuť si aktuálnu verziu ovládača. Mali by ste byť opatrní pri výbere správneho OS (operačného systému) a modelu reproduktorového systému, pre ktorý sťahujete ovládač.
Môžete tiež použiť jeden z programov na aktualizáciu ovládačov. Takéto programy automaticky skenujú váš počítač a nainštalujú potrebné systémové komponenty.
Po inštalácii alebo aktualizácii ovládača musíte reštartovať počítač.
Stojí za to pamätať! Zastaraný ovládač negatívne ovplyvňuje prevádzku zariadenia a vedie k zníženiu výkonu celého systému.
Skúsení používatelia odporúčajú aktualizovať ovládače raz za 3-4 mesiace alebo po inštalácii akéhokoľvek nového zariadenia.
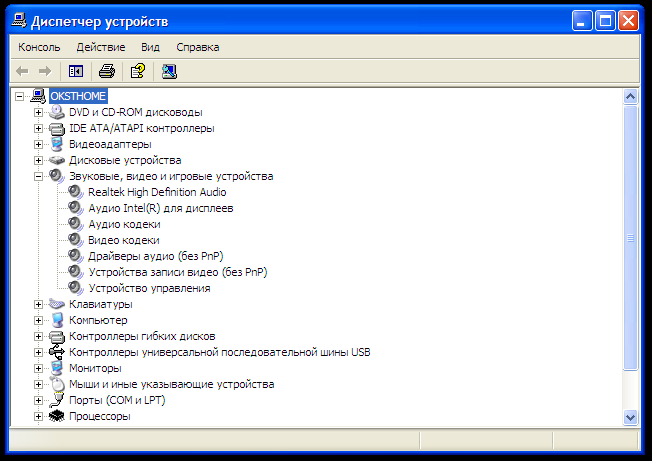
Vírusový útok
S rozvojom internetovej prevádzky sa výrazne zvýšila hrozba infekcie vírusom alebo škodlivým softvérom (softvérom). Nemali by ste zanedbať inštaláciu moderného antivírusu, aj keď je platený. Ako ukazuje prax, obnova poškodeného systému a dôležitých údajov je drahšia.
Keď je počítač infikovaný vírusom, vznikajú problémy s rôznymi súčasťami OS. Rozlíšenie obrazovky sa môže zmeniť a zvuk alebo internetové pripojenie sa môže stratiť. Ak nepočuť žiadny zvuk, mali by ste skontrolovať ovládač zvukovej karty a skontrolovať počítač na prítomnosť vírusov.
Ak sa zvuk nedá obnoviť, pravdepodobne budete musieť preinštalovať operačný systém.
Nekompatibilita
Používatelia sa niekedy pri pripájaní zastaraného zariadenia stretávajú s problémom bez zvuku z reproduktorov.Ak používate starý audio systém s novým PC (notebookom), alebo si kúpite novú akustiku do starého počítača. V tomto prípade pomôže iba výmena zastaraného komponentu. Pri kúpe nových reproduktorov sa musíte uistiť, že sú kompatibilné s vaším existujúcim počítačom.
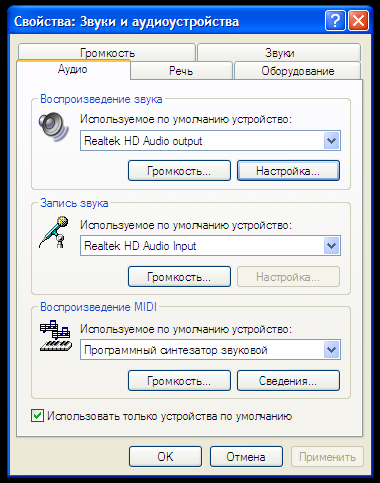
V závislosti od okien
Dôvodom nedostatku zvuku v reproduktoroch môže byť často pirátska verzia operačného systému. Takéto operačné systémy môžu obsahovať chyby a chyby, ktoré nemožno opraviť svojpomocne. Zakúpením licencovaného OS navyše používateľ získa kvalifikovanú servisnú podporu.
Niektoré licencované ovládače jednoducho nebude možné nainštalovať na pirátsku kópiu systému a takýto systém môže byť infikovaný škodlivým softvérom. Riešenie problémov so zvukom sa vo verziách 7, 8 alebo 10 nelíši.
Chyby systému BIOS
Táto porucha sa môže vyskytnúť, ak nepripravený používateľ vstúpi do ponuky systému BIOS. Staršie verzie tohto subsystému nie sú preložené a bez príslušných znalostí môžete ľahko poškodiť váš počítač.
Ak chcete obnoviť továrenské nastavenia systému BIOS, budete musieť otvoriť systémovú jednotku.
Stojí za to pamätať! Akékoľvek činnosti vo vnútri systémovej jednotky sa musia vykonať po úplnom odpojení počítača od napájania.
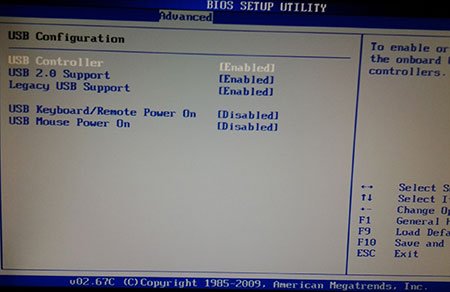
Po odstránení bočného krytu systémovej jednotky musíte nájsť batériu, ktorá sa spravidla nachádza na viditeľnom mieste na systémovej doske a je ľahko viditeľná. Keď na niekoľko minút vyberiete batériu, subsystém BIOS sa obnoví na výrobné nastavenia.
Ako správne nastaviť reproduktory
Na čo by ste si mali dať pozor ako prvé po zmiznutí zvuku z reproduktorov počítača.
- Ikona hlasitosti na pracovnej ploche.
- Dostupnosť pripojených reproduktorov v ponuke „zariadenia na prehrávanie“.
- Integrita pripojených vodičov a správnosť ich pripojenia.
- Mali by ste skontrolovať funkčnosť samotných reproduktorov.
- Stojí za to sa uistiť, že zvuková karta je prítomná v správcovi zariadení.
- Je potrebné skontrolovať prítomnosť a relevantnosť nainštalovaného ovládača zvukovej karty.
- Mali by ste skontrolovať počítač na prítomnosť vírusov.
- Ak ste nedávno navštívili subsystém BIOS, mali by ste sa uistiť, že nedošlo k žiadnym zmenám v nastaveniach zvuku.

Ako ukazuje prax, pri riešení problémov s nedostatkom zvuku v reproduktoroch bluetooth na počítači je najťažšie nájsť príčinu tejto poruchy.
Keď poznáte príčinu problému, môžete problém rýchlo opraviť a vyhnúť sa jeho výskytu v budúcnosti. Podľa bodov v tomto krátkom článku môžete pomerne ľahko nájsť problém a vyriešiť ho. A ďalšie poznatky získané z tohto textu vám pomôžu vyhnúť sa ďalším nepríjemným poruchám.





