Ako uložiť obrázok bez myši
Sú chvíle, keď potrebujeme uložiť obrázok bez použitia myši. Zariadenie sa napríklad pokazilo alebo zostalo doma. Na pomoc prichádzajú ďalšie funkcie alebo možnosti zariadenia.
Obsah článku
Je možné uložiť obrázok bez myši?
Áno môžeš. Existujú ďalšie zariadenia, ktoré dokážu vykonávať všetky funkcie myší. Napríklad klávesnica. Ak chcete obrázok uložiť normálne, stlačte kombináciu klávesov CTRL + S. Pamätajte, že je lepšie stlačiť ľavý CTRL. Program virtuálneho zariadenia si tiež môžeme kedykoľvek stiahnuť z internetu.

Spôsoby, ako uložiť obrázok bez myši
Obrázok môžete uložiť nielen kombináciou klávesov. Ďalším spôsobom je použitie touchpadu. A niektoré funkcie vám umožnia vyrobiť podobné zariadenie z klávesnice.
Na počítači
Existujú tri spôsoby, ako uložiť obrázok do počítača:
- Stiahnite si virtuálnu myš z internetu. Umožní vám ovládať kurzor pomocou klávesnice. Dobré riešenie, ak máte internet.
- Ak nie je internet, na uloženie fotografie môžete použiť kombináciu klávesov CTRL+S.
- Vytvorte snímku obrazovky. Ak to chcete urobiť, stlačte tlačidlo Print Screen. Obrázok je odfotený. Teraz musíme prejsť do programu Maľovanie a vybrať funkciu Prilepiť. Fotografovaný obrázok sa zobrazí v okne Maľovanie. Len to musíme zachovať.

Na notebooku
Na notebooku je funkčnosť o niečo lepšia.Okrem klávesnice môžete použiť emulátor touchpadu alebo myši.
Touchpad sa na notebooku nachádza pod klávesnicou. Sám o sebe plní funkciu myši, pohybom prsta po touchpade môžeme pohybovať kurzorom. A tlačidlá majú na starosti rovnaké funkcie ako pravé a ľavé tlačidlo myši. Touchpad je veľmi pohodlný a ak je nakonfigurovaný, myš sa stáva zbytočnou. Konfiguruje sa pomocou Správcu zariadení. Možno budete musieť stiahnuť ovládač potrebný na to, aby fungoval na internete.

Emulátor je ďalšou praktickou funkciou, ktorá beží na notebooku. Umožňuje niektorým klávesom prevziať funkcie, ktoré vykonáva myš. Ak chcete aktivovať emulátor, stlačte kombináciu tlačidiel Ľavý Alt + Ľavý Shift + NumLock. Zobrazí sa okno, v ktorom musíte kliknúť na „Áno“. Teraz existuje možnosť prepnúť do režimu dostupnosti. Zobrazí sa okno, ktoré vám umožní nakonfigurovať spôsob fungovania emulácie (napríklad citlivosť).
Emulátor sa ovláda pomocou tlačidiel. Napríklad číslo 5 je zodpovedné za jedno kliknutie. A keď stlačíte +, dostanete dvojité kliknutie. Ak chcete obrázok uložiť, kliknite na „-“. To vám umožní prepnúť do režimu kliknutia pravým tlačidlom myši. Umiestnite kurzor na obrázok. Teraz kliknite na „+“. Zobrazí okno podobné tomu, ktoré sa zobrazí po kliknutí pravým tlačidlom myši na fotografiu. Rozhodneme sa ušetriť. Pomocou klávesnice zadajte adresu, na ktorú sa fotografia uloží.
Referencia! Emulátor umožňuje aj otáčanie stránok. Ak chcete ukončiť tento režim, stlačte NumLock. Ak znova stlačíte NumLock, znova prejdeme do režimu emulátora.
Ako uložiť obrázok na MacBook bez myši
MacBook je zariadenie, ktoré je funkčne podobné notebooku. Preto, rovnako ako laptop, má aj nasledujúce vlastnosti:
- Pripojenie emulátora.
- Pomocou klávesovej skratky.
- Touchpad.
- Sťahovanie virtuálnej myši cez internet.
- Použitie nového programu.
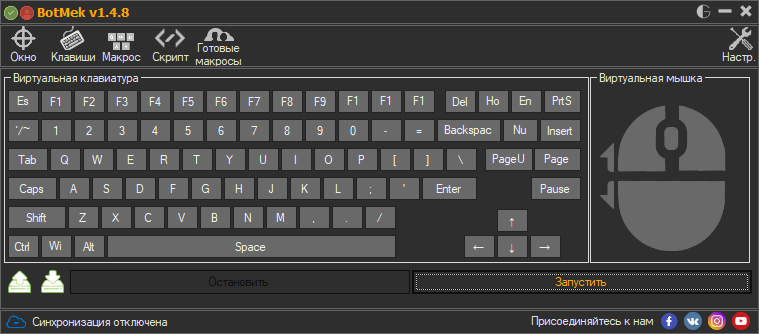
Existuje mnoho spôsobov, ako uložiť obrázok do akéhokoľvek modulu gadget. Hlavná vec je postupovať podľa pokynov, ktoré vám umožnia uložiť potrebný obrázok alebo fotografiu.






Ďakujem mnohokrát. Nemám myš a malé klávesy na touchpade nefungujú – práve ste ma zachránili.