Ako ovládať počítač bez myši
 Samozrejme, sotva existuje používateľ osobného počítača, ktorý používa klávesnicu namiesto bežnej myši. Čo však ešte treba urobiť, ak sa prvý z menovaných produktov pokazí a je potrebné vykonať nejaké akcie? Pre takéto prípady sa odporúča poznať obzvlášť dôležité kombinácie pre ovládanie technológie. Preto v tomto článku zvážime hlavné metódy a tiež sa naučíme možnosť aktivácie ukazovateľa výlučne pomocou klávesov.
Samozrejme, sotva existuje používateľ osobného počítača, ktorý používa klávesnicu namiesto bežnej myši. Čo však ešte treba urobiť, ak sa prvý z menovaných produktov pokazí a je potrebné vykonať nejaké akcie? Pre takéto prípady sa odporúča poznať obzvlášť dôležité kombinácie pre ovládanie technológie. Preto v tomto článku zvážime hlavné metódy a tiež sa naučíme možnosť aktivácie ukazovateľa výlučne pomocou klávesov.
Obsah článku
Je možné ovládať počítač bez myši?
Výrobcovia zabezpečili prezentovanú situáciu, v ktorej osoba nie je schopná vykonávať manipuláciu s myšou. Následne boli vyvinuté špeciálne kombinácie, takže v extrémnych prípadoch je možné ovládať kurzor výlučne pomocou klávesnice.
Základné znalosti vám tak môžu pomôcť prežiť obdobie absencie vášho obvyklého vybavenia. Ako náhrada fungujú priamo „klávesové skratky“, ktoré vám umožňujú aktivovať potrebné operácie. Okrem toho si môžete prispôsobiť podrobnosti pre skratky, ktoré sa nachádzajú na pracovnej ploche. Ak to chcete urobiť, mali by ste uprednostniť metódu opísanú nižšie:
- Najprv musíte otvoriť dialógové okno vlastností skratky.
- Ďalej musíte prejsť na kartu s názvom „skratka“.
- Teda umiestnením kurzora priamo na pole, čo sa nazýva „rýchle volanie“.
- Nakoniec by ste mali uviesť požadovanú kombináciu klávesov alebo jednu z nich. Často sa používa interakcia „Ctrl“ + „Shift“ a akékoľvek písmeno. Alebo „Ctrl“ + „Alt“ a podobne.
- Ak si nie ste istí, že si takéto kombinácie zapamätáte, je vhodné vytvoriť si pre seba akýsi náznak. Môže to byť malý kúsok papiera, na ktorom budú napísané potrebné symboly, alebo si zoznam vytvoríte sami priamo na ploche. Pri použití tejto metódy nebudú v budúcnosti žiadne problémy.
Užitočné klávesové skratky na vašom počítači alebo notebooku
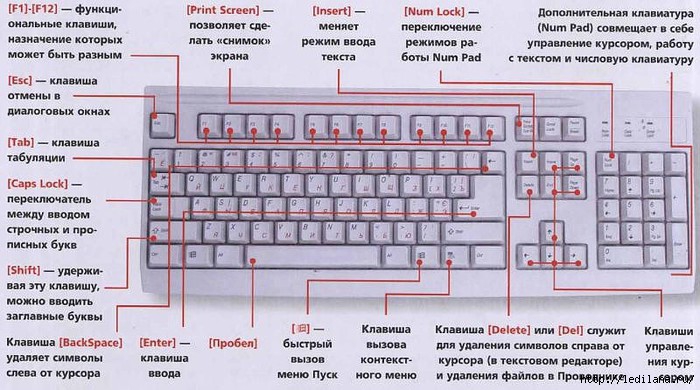 Samozrejme, najbežnejšou možnosťou je dvojité kliknutie na „enter“. Potom sa miesto prevezme vymazaním, konkrétne „vymazať“.
Samozrejme, najbežnejšou možnosťou je dvojité kliknutie na „enter“. Potom sa miesto prevezme vymazaním, konkrétne „vymazať“.
DÔLEŽITÉ! V prvom rade by ste mali pochopiť, že rozloženie žiadnym spôsobom neovplyvňuje aktivitu. To znamená, že manipulácie sa môžu vyskytnúť v angličtine aj ruštine.
To je dôvod, prečo, ak sa chystáte napísať K, potom sa v inom jazyku objaví priamo ako L. Takže v tejto veci nie je žiadny špeciálny význam. Za zmienku stojí aj ďalšie „klávesové skratky“:
- Ak chcete prepnúť zameranie priamo na systémovej lište, budete potrebovať kombináciu „win“ a „B“. V nasledujúcich akciách je vhodné použiť šípky na výber.
- Ak chcete aktivovať prieskumníka, musíte zaškrtnúť „Win“ spolu s „E“. Ak teda skombinujete prvý z týchto klávesov s „F“, môžete ho otvoriť, ale zobrazí sa panel vyhľadávania.
- Interakcia "win" a "R" vám umožňuje otvoriť dialógové okno pri spustení.
- "Shift" a "F10" dáva užívateľovi zobrazenie objektu, ktorý je práve v prevádzke.
- Ak chcete zablokovať osobný počítač, pomôže vám kombinácia „win“ + „L“.
Ako ovládať počítač bez myši
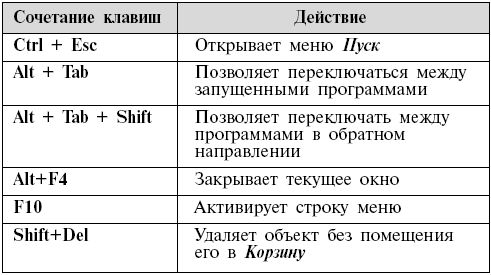 Nižšie sú teda uvedené základné kroky, ktoré vám určite pomôžu rýchlo nájsť cestu na to či ono miesto. Spustenie viacerých programov:
Nižšie sú teda uvedené základné kroky, ktoré vám určite pomôžu rýchlo nájsť cestu na to či ono miesto. Spustenie viacerých programov:
- Prvá vec, ktorú musíte urobiť, je kliknúť na „windows“ a súčasne podržať kláves „M“. Týmto spôsobom sa zatvorí každé okno okrem aktuálne aktívnej ikony.
- Ďalej pomocou ukazovateľov musíte vybrať požadovaný a reprodukovať spustenie.
POZOR! Keď je namiesto „M“ označené „D“, otvorené sekcie sa zatvoria. Pri použití kombinácie „win+D“ sa aktivujú aj oddelenia.
- Keď podržíte kláves „Alt+Tab“, môžete vybrať ľubovoľný program v počítači.
Pokiaľ ide o implementáciu prvých akcií, ide o algoritmus uvedený nižšie:
- Keď sa počítač zapne a spustí sa operačný systém, musíte podržať kombináciu ikon „win+M/D“. Ak sa na stole objavia určité okná, urobili ste všetko správne.
- Potom môžete označiť akcie pomocou „enter“. Program by mal teraz automaticky prejsť do režimu spustenia.
Ak chcete vybrať rôzne možnosti priamo v sekcii, musíte dodržiavať uvedené manipulácie:
- Na prístup do hlavnej ponuky budete potrebovať kláves Alt.
- Ak chcete zrušiť predchádzajúce kroky, kliknite raz na „Esc“. Okrem toho „ok“ alebo „zrušiť“ pomôže zrušiť dialógové okno.
A aby ste sa mohli rozhodnúť pri poskytovaní „áno“ alebo „nie“, budete potrebovať šípky.
Ak hovoríme o zatváraní programov, môžete použiť kombináciu ikon „alt“ a „F4“. To znamená, že pomocou tejto pomoci môžete zakázať aktuálne karty.Pokiaľ ide o kopírovanie a vkladanie textu, zamerajte sa na tieto pokyny:
- Kombinácia „Shift“ a ľubovoľnej šípky (vľavo, vpravo) pomáha vybrať časť, ktorá sa nachádza pozdĺž čiar;
- „Shift“ a šípky nahor a nadol umožňujú vertikálne zvýraznenie;
- „Ctrl“ a „C“ sú zodpovedné za to, že sa text vyberie a skopíruje do schránky;
- "Ctr" a "V" umožňujú vložiť na pozíciu určenú kurzorom časť, ktorá bola predtým zadaná do vyrovnávacej pamäte.
Ak musíte pracovať na internete, budú pre vás užitočné nasledujúce tlačidlá:
- Pomocou „Tab“ sa môžete dostať do vyhľadávacieho panela;
- Na aktualizáciu konkrétnej stránky môžete použiť „F5“;
- Ak chcete vrátiť predchádzajúcu záložku, mali by ste použiť „BackSpace“;
- Na vstup do menu potrebujete „alt“ a ak sa rozhodnete vybrať „obľúbené“, potom to zvládnu šípky.
Opísané machinácie tak môžete uplatniť vo svojich činnostiach, čím si zjednodušíte a skrátite čas v práci. Preto je vďaka tomu možné proces dokončiť. Je to obzvlášť dôležité, keď sa známe zariadenie náhle vypne.
Ako aktivovať ovládanie kurzora klávesnice
Spočiatku je vhodné pochopiť, že použitie nástroja zabudovaného do operačného systému, ktorý vám umožňuje napodobňovať kroky myši, sa nazýva „emulácia“. Ak ju chcete aktivovať, musíte ignorovať celý pokyn:
- Ak chcete prejsť do režimu ovládania, stlačte „ľavý Alt + ľavý Shift + NumLock“. Teraz bude k dispozícii určitá ikona, na ktorej môžete pomocou šípok označiť „áno“.
- V okne by sa mali zobraziť parametre signálu. Mali by byť vybraté a kurzor by sa mal upraviť, konkrétne jeho rýchlosť.
- Ďalej v zásobníku nájdete grafický obrázok myši.
- Čo sa týka samotných klávesových skratiek, sú to tie, ktoré sa nachádzajú na numerickej klávesnici. Často ho možno vidieť na pravej strane klávesnice.
POZOR! Všetky sú však definované výhradne na ovládanie kurzora, s výnimkou číslic 5 a 0.
- Ak chcete kliknúť ľavým tlačidlom myši, musíte kliknúť na „5“. Na dvojité kliknutie budete potrebovať „+“. Fixácia prebieha na úkor „0“. Samotný mechanizmus možno vynechať pomocou ".". A zapnite pravé tlačidlo „-“.
- Ak chcete vstúpiť do režimu s dvoma tlačidlami súčasne, budete potrebovať „*“. Ak chcete presunúť ľavé tlačidlo, potrebujete "/".
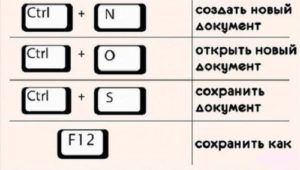 Celý stav vyskytujúci sa v momente vykonávania akcií sa zobrazuje na systémovej lište. Okrem toho sa tam dá nájsť všetka činnosť opísaných príkazov.
Celý stav vyskytujúci sa v momente vykonávania akcií sa zobrazuje na systémovej lište. Okrem toho sa tam dá nájsť všetka činnosť opísaných príkazov.
DÔLEŽITÉ! Ak chcete tento režim pozastaviť, musíte podržať „NumLock“. V tomto prípade bude charakteristická ikona prečiarknutá.
Ak naň znova kliknete, emulácia sa znova zapne. Ak ho teda chcete úplne zakázať, odporúča sa venovať pozornosť kombinácii „Alt + Ľavý Shift + NumLock“. Na konsolidáciu materiálu sa odporúča otestovať svoje schopnosti a dokončiť nasledujúcu postupnosť:
- Najprv vyberte skratku na pracovnej ploche a potom k nej priraďte príslušnú kombináciu.
- Potom môžete spustiť program pomocou priradenej ikony a aktivovať režim emulácie.
- Teraz musíte vypnúť myš priamo z počítača.
- V dôsledku toho je potrebné vykonať určité manipulácie. Môže to byť napríklad otvorenie priečinka, vytvorenie textového dokumentu, aktivácia správcu úloh alebo jednoduché zablokovanie počítača.





