Ako zapnúť myš na klávesnici notebooku
Alternatívou k bežnej myši v notebooku alebo netbooku je touchpad – TouchPad. Vhodné pre autonómne používanie zariadenia (napríklad pri cestovaní), kedy bude externá myš záťažou. V niektorých prípadoch tento panel nereaguje na príkazy. Zvážte možné príčiny porúch a spôsoby riešenia problému. Ako teda aktivovať dotykovú myš? Prejdime od jednoduchých k zložitým metódam.

Obsah článku
Reštartujte systém
Bez ohľadu na nainštalovaný systém, značku, model notebooku je to prvé miesto, kde začať. V systéme sa mohla vyskytnúť krátkodobá chyba, ktorá po reštarte zmizne.
Ak je to možné, pripojte externú myš - bude to pohodlnejšie, ak nie, potom sú možné nasledujúce možnosti:
- Pomocou klávesu Win (alebo začiarkavacieho políčka) sa zobrazí ponuka Štart.
- Pomocou šípok vľavo-vpravo-nahor-nadol vyberte „Reštartovať“. Stlačte "Enter" a počkajte na dokončenie príkazu.
- Vyvolajte špeciálne menu pomocou kombinácie „Ctrl+Alt+Delete“. Pomocou šípok prejdite na „Vypnutie“ a stlačte „Enter“.
- Pomocou kláves „Alt+F4“ reštartujte počítač z pracovnej plochy.
- V okne, ktoré sa otvorí, prejdite na „Vypnutie“.
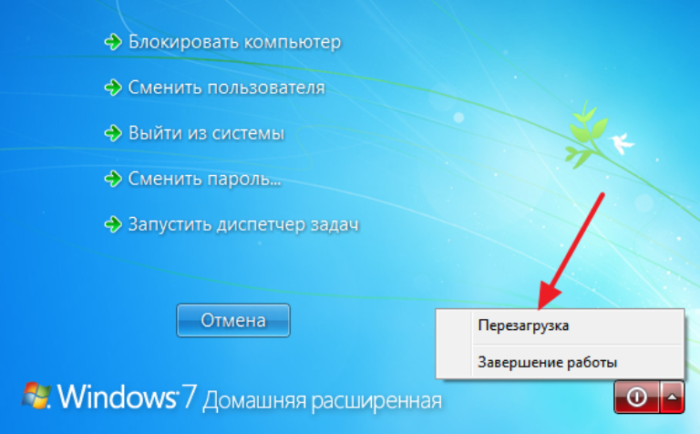
Ak najjednoduchšie metódy nepomáhajú, potom na odstránenie problému prejdeme k vážnejším.
Kombinácia klávesových skratiek
Dotykovú podložku vo väčšine prenosných počítačov môžete zapnúť/vypnúť pomocou špecifickej kombinácie klávesov. Zvyčajne je to kláves „Fn“ + jeden z kláves horného radu F1-F12. Pre najbežnejšie modely notebookov je to nasledovné:
- Gigabyte-Fn+F1;
- Sony-Fn+F1;
- Fujitsu-Fn+F4;
- Samsung-Fn+F5;
- Dell-Fn+F5;
- Toshiba-Fn+F5;
- Lenovo-Fn+F6;
- Acer-Fn+F7;
- ASUS-Fn+F9.
Zariadenia Hewlett-Packard takúto „magickú“ kombináciu nemajú. Inžinieri na to pridelili kľúč. Ak je model starší a nemá tlačidlo, môžete túto úlohu vykonať dvojitým kliknutím (stlačením a podržaním) v ľavom rohu touchpadu.
Okrem zariadení HP niektorí výrobcovia umožňujú zapnúť touchpad jedným špeciálnym tlačidlom stlačením priehlbiny, nevýznamného alebo celkom viditeľného bodu umiestneného vedľa panela. Špeciálne označenie slúži ako vodítko.
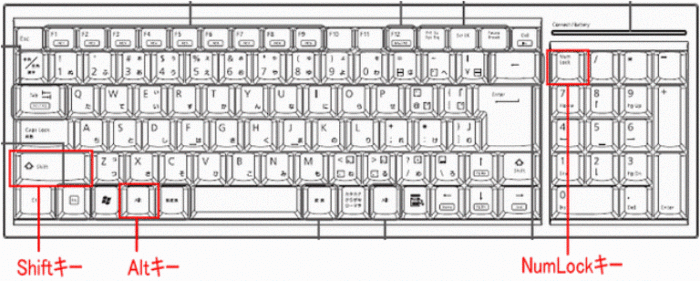
Účel
Kombinácia klávesových skratiek je mimoriadne užitočná funkcia, ktorá výrazne urýchli proces práce, navigáciu a prístup k priečinkom a súborom. Cieľ sa konfiguruje prostredníctvom špeciálneho dialógového okna. Myš si môžete detailne prispôsobiť špeciálne pre seba, svoje úlohy a preferencie.
Existujú však už nakonfigurované predvolené kombinácie klávesov (ktoré je možné v prípade potreby vždy zmeniť). Sú rovnaké pre všetky zariadenia. Napríklad niekoľko štandardných kombinácií:
- Kláves „NumLock“ zapína/vypína klávesnicu notebooku;
- Stláčaním kláves, s výnimkou „0“ a „5“, môžete ovládať kurzor;
- Jeho pohyb môžete zrýchliť/spomaliť pomocou tlačidiel „Shift“ / „Ctrl“;
- Zamknite laptop „Win+L“, spustite volanie prieskumníka „Win+E“, kontextové menu „Shift+F10“.
DÔLEŽITÉ.Pri používaní klávesových skratiek nezáleží na rozložení klávesnice (výber jazyka). Príkaz sa vykoná pre ktorýkoľvek z nich.
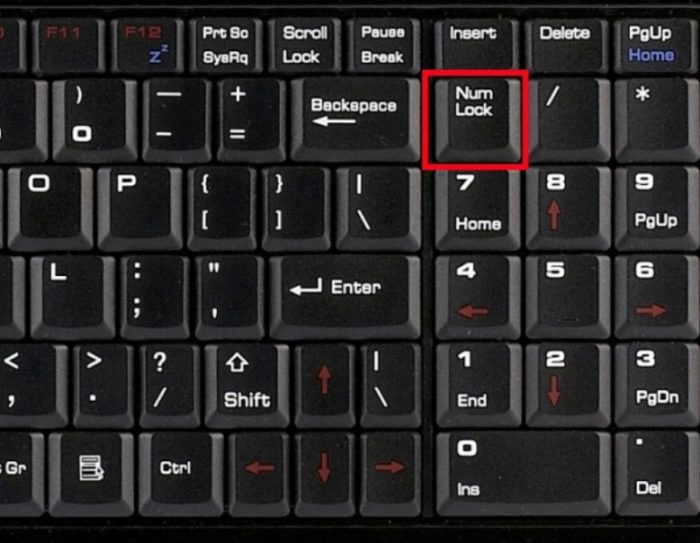
Špeciálne vlastnosti
Nesprávne nastavenie špeciálnej funkcie je jedným z dôvodov, prečo TouchPad nereaguje na príkazy. V tomto prípade je napríklad v nastaveniach uvedené, že po pripojení ďalšej myši sa panel automaticky vypne.
Povieme vám, ako povoliť vstavanú myš na prenosnom počítači, ak je to všetko o nastaveniach. Budem musieť skontrolovať. Prejdite na „Ovládací panel“ - „Hardvér a zvuk“ - „Myš“. Prejdite na „Vlastnosti“ – „Možnosti ukazovateľa“. Začiarknite/zrušte začiarknutie políčka vedľa položky „Vypnúť touchpad, keď je pripojená myš“.
Ak táto funkcia nie je aktívna (nie je začiarknuté políčko), prejdite na ďalšie overenie.

BIOS
Ak po predchádzajúcich krokoch panel stále nereaguje na príkazy, môže byť vypnutý v nastaveniach systému BIOS.
DÔLEŽITÉ. Nie je to ťažké, ale ak vám slová nič nehovoria, potom je lepšie požiadať odborníka, aby to urobil. Zmenou nastavení môžete získať oveľa viac globálnych problémov ako panel, ktorý sa vypne.
Reštartujte počítač, stlačte "F2" alebo "Delete". Zadajte nastavenia. Nájdite „Interné polohovacie zariadenie“. Vedľa toho by malo byť „Povoliť“.
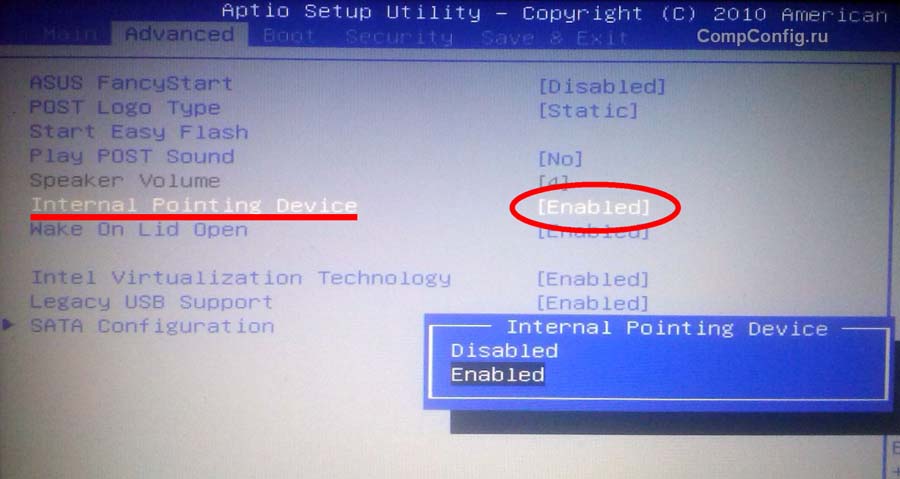
Inštalácia/preinštalovanie ovládačov
Správna prevádzka prenosného počítača nie je možná bez správneho softvéru. Zvyčajne sa inštaluje pri kúpe alebo inštalácii systému, ale niekedy si ho musíte nainštalovať sami.
Jedným z možných dôvodov, prečo problém vznikol, je, že ovládač havaroval a je zastaraný. Odporúčame nájsť na oficiálnej stránke výrobcu.
DÔLEŽITÉ. Pred inštaláciou ovládačov venujte pozornosť tomu, či sú vhodné pre vaše zariadenie, či je bitová hĺbka rovnaká a verzia OS Windows.
Ovládače budú vhodné pre zariadenie, ak sa zhoduje aspoň jeden z niekoľkých parametrov. Aj keď úplná náhoda by bola správnejšia. Potom môžete zaručiť bezchybnú prevádzku zariadenia.
Po inštalácii je potrebné reštartovať prenosný počítač. Skontrolujte funkčnosť touchpadu. Všetko je v poriadku - odviedli ste skvelú prácu, úlohu ste dokončili sami, problém zostáva - možno ide o mechanickú poruchu.
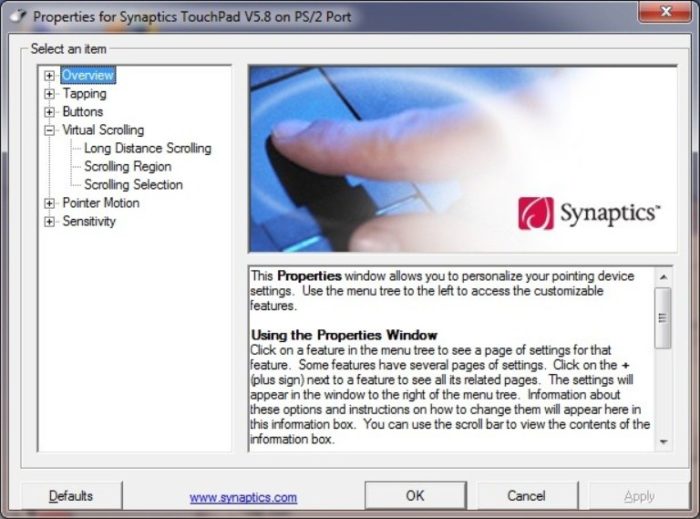
Nastavenia režimu emulácie myši v systéme Windows 10
V systéme Windows 10 sa názvy sekcií a kariet mierne zmenili. Ak chcete dokončiť predchádzajúce kroky, definovať špeciálne funkcie, skontrolovať verziu ovládača alebo prejsť na iné nastavenia, musíte vykonať 4 kroky:
- Otvorte „Nastavenia“, prejdite do ponuky „Štart“, kliknite ľavým tlačidlom myši na vlastnosti (obrázok ozubeného kolieska).
- Zastavme sa pri „Zariadeniach“.
- Máme záujem o sekciu „Touchpad“ - „Súvisiace parametre“.
- Otvorte kartu „Hardvér“ a vyhľadajte vlastnosti požadovanej myši.
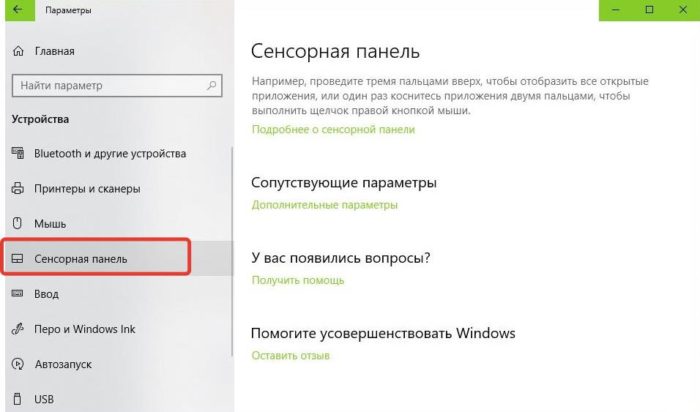
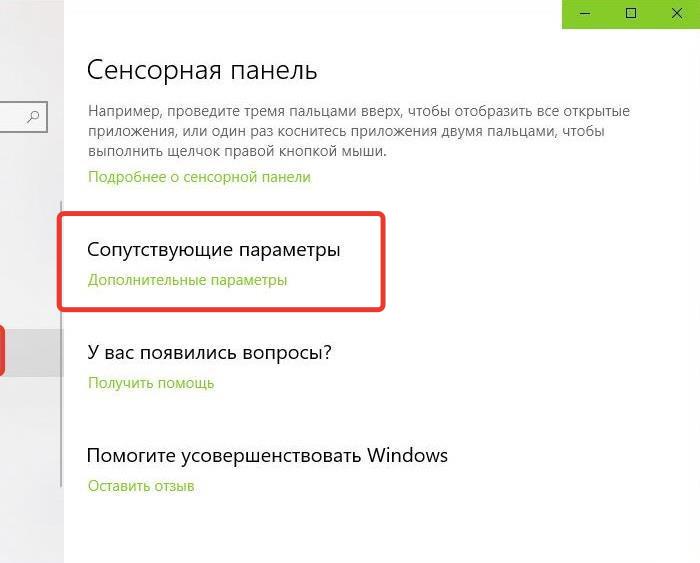
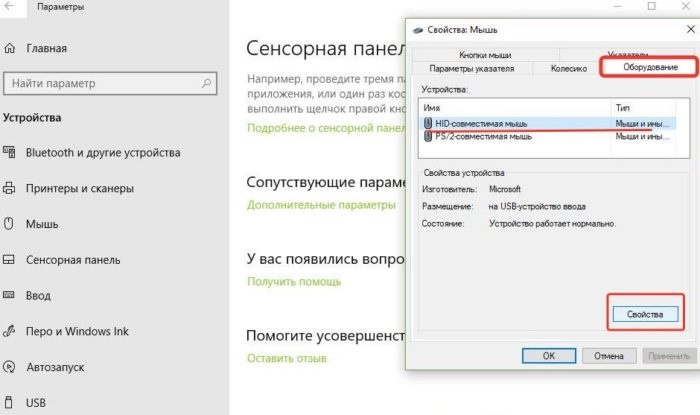
Na rovnomenných kartách tu môžete aktualizovať ovládače, vyberať vlastnosti, meniť parametre a kontrolovať fungovanie zariadenia.
Fyzický defekt
Ak ste urobili všetko vyššie, ale stále nerozumiete, ako aktivovať dotykovú myš, môže ísť o fyzickú chybu. Môže ísť o poruchu samotného panelu, zlomenie alebo oxidáciu kontaktu. V každom prípade by ste sa mali obrátiť na profesionálov - tu vaše znalosti nebudú stačiť.






