Myš na počítači nefunguje
 Dnes má takmer každý človek počítač. Toto multifunkčné zariadenie je určené na vykonávanie mnohých rôznych úloh. Aby ste sa s tým vyrovnali, musíte použiť niekoľko nástrojov naraz, medzi ktoré patrí klávesnica, monitor, tlačiareň, napájací zdroj, myš... Stáva sa, že pri dlhodobom používaní dôjde k narušeniu chodu týchto zariadení, v takom prípade urgentne je potrebná oprava alebo výmena zariadenia. V našom článku sa pozrieme na možné príčiny problémov s počítačovou myšou a navrhneme spôsoby ich odstránenia.
Dnes má takmer každý človek počítač. Toto multifunkčné zariadenie je určené na vykonávanie mnohých rôznych úloh. Aby ste sa s tým vyrovnali, musíte použiť niekoľko nástrojov naraz, medzi ktoré patrí klávesnica, monitor, tlačiareň, napájací zdroj, myš... Stáva sa, že pri dlhodobom používaní dôjde k narušeniu chodu týchto zariadení, v takom prípade urgentne je potrebná oprava alebo výmena zariadenia. V našom článku sa pozrieme na možné príčiny problémov s počítačovou myšou a navrhneme spôsoby ich odstránenia.
Obsah článku
Myš na počítači nefunguje: ukazovateľ sa vôbec nepohybuje
V závislosti od kvality zakúpenej myši môžu s rôznou frekvenciou nastať situácie, keď jej ukazovateľ jednoducho zamrzne na mieste. Výrobcovia sa snažia vytvárať moderné, vylepšené verzie a napraviť tento nedostatok. To sa však stále stáva mnohým používateľom.
Problém je najmä v tom, že ak nie je odozva na pohyb kurzora, používateľ jednoducho nemôže vykonávať ďalšie akcie.Väčšina používateľov je zvyknutá otvárať všetky okná myšou, iné metódy sú málo známe a prakticky sa nepoužívajú.
Aby ste pochopili dôvody, prečo myš prestala fungovať, a problém vyriešili, odporúčame vám prejsť na nasledujúcu schému riešenia problémov. Začnime s hlavným parametrom.
DÔLEŽITÉ! Niekedy je slabý výkon spôsobený verziou zariadenia a nie jeho poruchou. Pre rýchlu a pohodlnú interakciu je lepšie zakúpiť si kvalitný model.
Kontrola napájacích zdrojov
Prvým krokom je skontrolovať zdroj napájania zariadenia:
- V prípade bezdrôtového systému otvorte puzdro myši a skontrolujte batérie. Skúste urobiť náhradu.

- Ak máte káblovú verziu, skontrolujte prítomnosť a neporušenosť všetkých káblov.
- Skontrolujte, či je kábel správne pripojený v skrinke počítača.
- Potom zariadenie vypnite a znova zapnite.
Ak bola dôvodom chybná prevádzka alebo pripojenie, máte šťastie a takéto manipulácie stačia na obnovenie normálneho fungovania zariadenia. Ak to nepomôže, mali by ste hľadať problém v porušení softvéru.
DÔLEŽITÉ! Starostlivo skontrolujte všetky vodiče a telo výrobku, mohlo dôjsť k mechanickému nárazu, ktorý viedol k poruche.
Obnovenie funkčnosti myši pomocou systému Windows
Ak predchádzajúci bod nepomohol vyriešiť problém a myš je stále pripojená, svieti, ale nefunguje, budete musieť kontaktovať asistenta systému Windows. Každý systém má špeciálny program zodpovedný za diagnostiku, identifikáciu a odstránenie možných problémov. Ak ju chcete aktivovať, použite nasledujúcu schému:
- Stlačením klávesu Win (alebo je možná kombinácia Win+R) prejdite na položku „Spustiť“.
- Do vstupného riadku napíšte slovo Control, stlačte enter s klávesom Enter.
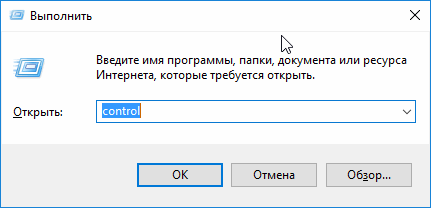
- Pomocou ukazovateľov šípok alebo tlačidla Tab vyberte časť Hardvér a zvuk. Pre vstup do tejto sekcie použite tlačidlo Enter.
- Rovnakým spôsobom musíte prejsť na položku „Zariadenia a tlačiarne“.
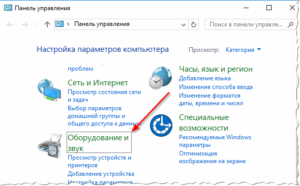
- Z navrhovaného zoznamu vyberte svoje zariadenie a pomocou klávesu Shift+F10 prejdite na položku riešenia problémov
- Aktivujte ho stlačením tlačidla enter.

- V priebehu niekoľkých minút bude problém diagnostikovaný a vyriešený.
DÔLEŽITÉ! Počas diagnostiky sa môžu objaviť výzvy, vykonajte všetky kroky podľa pokynov na obrazovke a potom reštartujte počítač. Ak bola príčina problému správne identifikovaná, všetko by malo fungovať.
Kontrola a aktualizácia ovládača
Niekedy sa stáva, že príčina poruchy spočíva v nesprávnom rozpoznaní myši počítačom. Môže k tomu dôjsť, ak sú ovládače nesprávne pripojené alebo sa stratia ich nastavenia (napríklad v dôsledku pripojenia ďalšieho zariadenia). Sekvenovanie:
- Rovnakým spôsobom zadajte riadok „Spustiť“.
- Napíšte devmgmt.msc a stlačením klávesu Enter aktivujte Správcu zariadení.
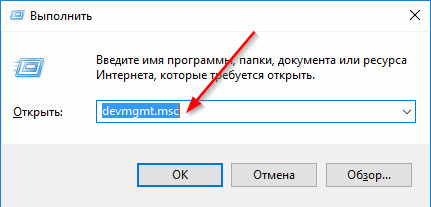
- Ak sa vedľa myši v zozname navrhovaných zariadení nachádza výkričník, problém je v ovládačoch.
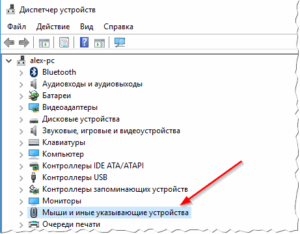
- Pomocou šípok prejdite na požadovaný riadok a vyberte ho kombináciou Shift+F10.
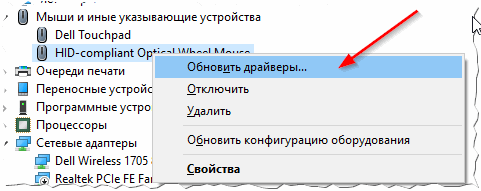
- Aktivujte automatickú aktualizáciu pomocou klávesu Enter.
POZOR! Môžete tiež skúsiť odinštalovať a znova nainštalovať ovládače pre zariadenie.
Kontrola myši na inom počítači
V krajnom prípade, ak nič z vyššie uvedeného problém nevyriešilo a myš nefunguje, môžete sa uchýliť k pripojeniu iného počítača alebo notebooku. Ak je jeho fungovanie normálne, potom má zmysel skúsiť znova zmeniť jeho nastavenia a preinštalovať ovládače. Toto sa musí robiť, kým sa práca nezlepší. Ak sa na inom zariadení nič nezmení, s najväčšou pravdepodobnosťou je myš úplne rozbitá, musíte si kúpiť novú.
Prečo ukazovateľ myši zamrzne alebo sa pomaly pohybuje?
Tu nehovoríme o úplnom zastavení ukazovateľa na mieste, ale o prerušovanom pohybe. Môže sa to stať z rôznych dôvodov, z ktorých najbežnejšie sú:
- CPU preťažený. Zvyčajne pri veľkom počte otvorených programov a kariet výkon počítača nestačí na zabezpečenie vysokej rýchlosti a výkonu.
- Problémy s diskom. Program jednoducho nečíta niektoré príkazy a neposkytuje bežné funkcie zariadenia.
- Vírusová infekcia softvéru.
- Nesprávne nastavenie myši. Niektoré verzie vyžadujú dodatočné nastavenie citlivosti snímača v možnostiach zariadenia.
Kúpte si možnosť, ktorá zodpovedá možnostiam vášho počítača.





