Ako pripojiť MFP k počítaču
Multifunkčné zariadenia kombinujú vo svojom kryte funkcie skenera, kopírky a tlačiarne. Vo všeobecnosti ide o tlačové zariadenie kombinované so skenerom. Táto technika často spôsobuje používateľom veľa problémov týkajúcich sa pripojenia a nastavení zariadenia. Ale všetko je veľmi jednoduché.
Obsah článku
Čo potrebujete na pripojenie
Existuje niekoľko možností pripojenia MFP:
- Miestne. Táto možnosť zahŕňa pripojenie MFP pomocou USB alebo WIFI. Pripojenie sa navyše realizuje pomocou softvéru, ktorý je súčasťou štandardnej výbavy. Zvyčajne takéto spojenie prebieha bez problémov.

- sieť. Pomocou tejto možnosti je zariadenie pripojené k počítaču lokálne a prostredníctvom zdieľaného prístupu umožňuje používanie tlačového zariadenia inými počítačmi. Sieťovú multifunkčnú tlačiareň je možné vytvoriť pripojením zariadenia k počítaču a umožnením prístupu k tlači všetkým používateľom siete.
Dôležité body
Pred nastavením tlačiarne sa budete musieť oboznámiť s nasledujúcimi prevádzkovými charakteristikami:
- Musíte prejsť do vlastností zariadenia a nájsť časť „Vlastnosti faxu“. Tu budete musieť vyplniť príslušné polia. Určite budete musieť zadať číslo a vypnúť funkciu „Oprava chýb“.
- Potom musíte nakonfigurovať parametre tlače.

Referencia! Ak je multifunkčné zariadenie nainštalované v kancelárii a je tam mini PBX, je potrebné aktualizovať softvér zariadenia. Môžete to urobiť na webovej stránke výrobcu tejto tlačiarne.
Pripojenie krok za krokom
Situácie často nastávajú, keď je počet multifunkčných zariadení v tejto sieti nižší ako počet počítačov a pri tlači súborov sú na tlač súborov potrebné dodatočné nastavenia zariadenia. V týchto prípadoch existuje niekoľko spôsobov pripojenia.
MFP do počítača cez USB
Pri inštalácii zariadenia musíte použiť príslušné ovládače:
- Pred pripojením tlačiarne je potrebné ju napájať z elektrickej siete a samozrejme do PC. Potom musíte spustiť ovládač hardvéru. Ak je zariadenie nové, musíte pri zohľadnení pokynov odstrániť prepravné pásky.
- Potom je potrebné tlačiareň vypnúť a zasunúť kábel USB do príslušného konektora. Potom zapnite tlačiareň.
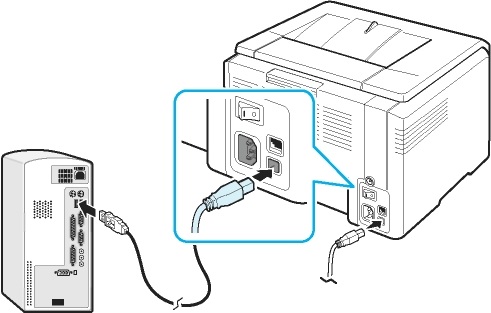
- Počítač uvidí MFP a pod ním sa zobrazí správa označujúca nájdené zariadenie. Potom sa zobrazí inštalačné okno s informáciami o ďalších krokoch. Po inštalácii disku CD so softvérom budete musieť kliknúť na tlačidlo „Ďalej“.
- Potom, keď sú požadované programy nainštalované, budete musieť prejsť na Štart. Potom v časti „Tlačiarne a faxy“. Ak sa vyskytne problém, zariadenie sa nerozsvieti.
- Ak je inštalácia úspešná, musíte skontrolovať tlač. Kliknite pravým tlačidlom myši na názov MFP a otvorte „Vlastnosti“. Potom nájdite „Test Print“ a kliknite na túto položku.
- Ovládače pre zariadenie je možné nainštalovať z ponuky „Tlačiarne a faxy“. Budete musieť dvakrát kliknúť na „Pridať tlačiareň“. Potom sa aktivuje sprievodca nastavením a zobrazí sa príslušná ponuka. Tu musíte kliknúť na „Ďalej“. Ak chcete, aby operačný systém našiel pripojené zariadenie sám, musíte začiarknuť políčko vedľa ponuky „Automatická inštalácia tlačiarne“. Potom sa MFP vyhľadá a stiahnu sa ovládače.
- Ak požadovaný softvér nie je k dispozícii, musíte prejsť na webovú stránku výrobcu tlačiarne a stiahnuť si z nej ovládač. Prečo potrebujete zadať názov výrobcu zariadenia do vyhľadávača, najlepšie v angličtine, a stlačiť „Enter“. Ovládače sú najčastejšie vo forme rozbaleného archívu. Vďaka tomu nebudú počas inštalácie žiadne ťažkosti.
MFP do počítača cez Wi-Fi
Toto zariadenie je zvyčajne pripojené cez Wi-Fi iba pomocou samostatného prístupového bodu. Zariadenie môžete pripojiť cez Wi-Fi iba pomocou kábla USB:
- Pred pripojením tlačiarne pomocou siete Wi-Fi musíte najskôr nakonfigurovať prístupový bod.

- Potom musíte nakonfigurovať Wi-Fi priamo na tlačovom zariadení a potom ho pripojiť k prístupovému bodu. Teraz je softvér pre MFP načítaný do počítača a je určená tlačiareň, ktorá je pripojená k sieti.
- Musíte zapnúť tlačové zariadenie a nastaviť určité parametre. Potom musíte nájsť ďalší bod na pripojenie MFP cez Wi-Fi a v zobrazenom okne kliknite na „ÁNO“.
- Potom sa vyberie ponuka "Rýchle nastavenie".
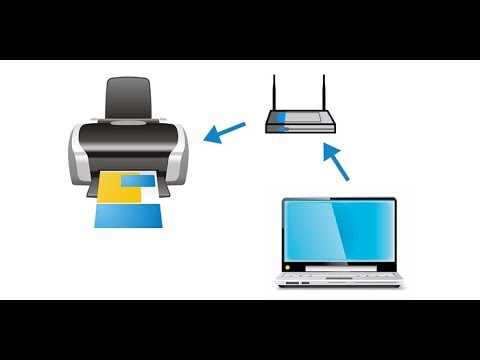
- Keď zariadenie nájde lokálnu sieť, musíte zadať kód Wi-Fi uvedený vo vlastnostiach smerovača.
- Potom musíte potvrdiť zadaný kód. Po pripojení k sieti Wi-Fi by sa svetlo malo rozsvietiť na modro.
Pripojenie tlačového zariadenia k počítaču pomocou Wi-Fi alebo USB je veľmi jednoduché. To vám môže pomôcť nastaviť režim tlače po premiestnení alebo zakúpení nového zariadenia. Navyše nemusíte čakať na špecialistu ani míňať peniaze za jeho služby.





