Ako pripojiť MFP k notebooku
 Pri kúpe MFP je dôležité pochopiť nielen funkcie, ale aj všetky akceptovateľné princípy pre ďalšiu interakciu. Takže, aby to fungovalo správne, je dôležité reprodukovať spojenie podľa určitých odporúčaní. Možností môže byť niekoľko. V tomto článku sa pozrieme na najbežnejšie metódy.
Pri kúpe MFP je dôležité pochopiť nielen funkcie, ale aj všetky akceptovateľné princípy pre ďalšiu interakciu. Takže, aby to fungovalo správne, je dôležité reprodukovať spojenie podľa určitých odporúčaní. Možností môže byť niekoľko. V tomto článku sa pozrieme na najbežnejšie metódy.
Obsah článku
Populárne metódy
V tejto téme možno rozlíšiť dva typy pristúpenia: prostredníctvom káblovej a bezdrôtovej komunikácie. Prvý z nich bude priamo vyžadovať kábel USB. Všeobecný postup je nasledujúci algoritmus akcií:
- Prvým krokom je zapnutie počítača aj tlačiarne.
- Potom sú tieto dva vynálezy upevnené pomocou šnúry.
- Potom je potrebné nainštalovať špeciálne ovládače.
REFERENCIA! Na to budete potrebovať disk, ktorý by mal byť spočiatku súčasťou prvého z nich.
- Vďaka poskytnutým tipom si môžete program jednoducho stiahnuť a nastaviť.
- Nakoniec by sa v zozname mal objaviť názov vášho vlastného zariadenia. Následne má užívateľ možnosť plne využiť vynález.
Nižšie podrobne rozoberieme každú fungujúcu alternatívu pomocou internetu.
Ako pripojiť MFP k notebooku - bezdrôtová wifi sieť
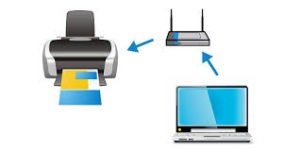 Interakcia medzi MFP a notebookom sa v zásade prakticky nelíši od fungovania s osobným počítačom. Je však potrebné pochopiť, že v prvom prípade existuje možnosť vykonať akciu, ktorá presne zahŕňa zavedenie podpory wifi. Táto variácia skutočne uľahčuje proces a trvá menej času.
Interakcia medzi MFP a notebookom sa v zásade prakticky nelíši od fungovania s osobným počítačom. Je však potrebné pochopiť, že v prvom prípade existuje možnosť vykonať akciu, ktorá presne zahŕňa zavedenie podpory wifi. Táto variácia skutočne uľahčuje proces a trvá menej času.
POZOR! Predpokladom je možnosť bezdrôtovej prevádzky na dvoch jednotkách súčasne.
Metóda 1 - HP Smart Install
Na dosiahnutie výsledkov je dôležité vykonať opísanú postupnosť manipulácií: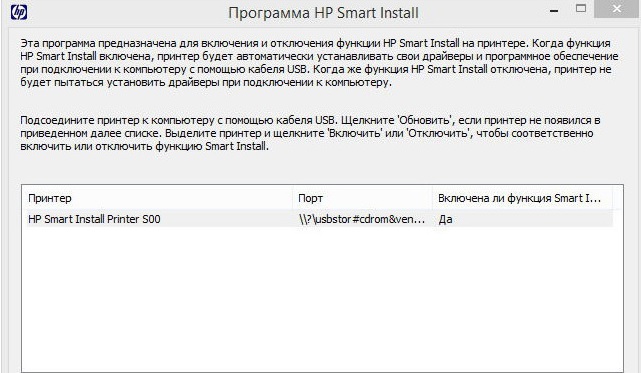
- Najprv musíte zapnúť obe zariadenia stlačením tlačidla napájania.
- Je skvelé, ak vaše zariadenie podporuje uvedený program. Stačí skombinovať zahrnuté vynálezy a aktivovať funkciu.
- Potom budete musieť počkať niekoľko sekúnd, kým sa inštalácia nainštaluje.
- Potom je potrebné priradiť konkrétny spôsob pripojenia, a to wifi. Vďaka tipom môžete dokončiť nastavenie a začať používať technológie.
DÔLEŽITÉ! Ak chcete zistiť, či váš hardvér dokáže komunikovať s týmto programom, je najlepšie pozrieť si pokyny. Zvyčajne to vyzerá takto:
2-cestný - WPS
Ak notebook a MFP zaručujú podporu wps, potom je vhodné použiť trochu iný spôsob. Najprv si však túto možnosť musíte overiť. Na to je užitočný informačný list - pre tlačiareň a pre smerovač - zadná strana povrchu. Ak existuje ikona (kruh vytvorený zo šípok) a kód pripojenia, môžete prejsť k hlavnej časti postupu. Pozostáva z nasledujúcich bodov: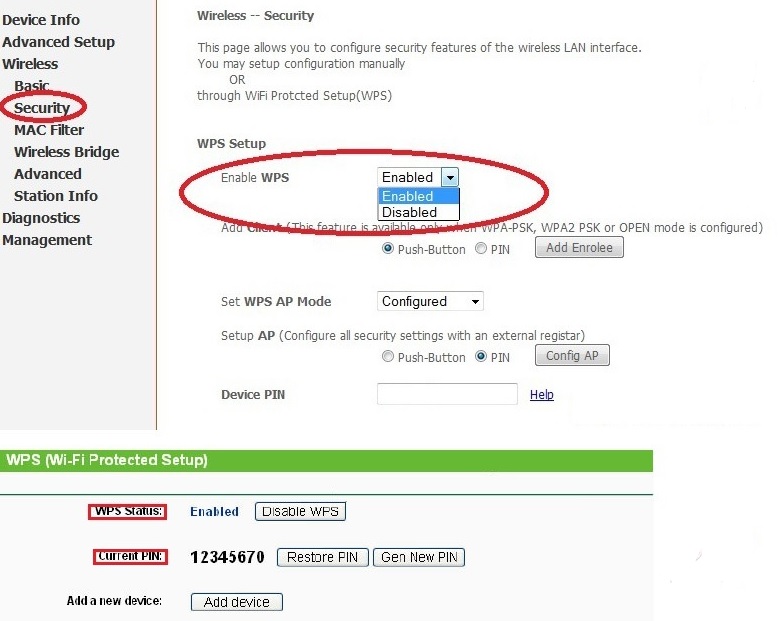
- Opísanú schopnosť si musíte aktivovať priamo na routeri. Existuje na to tlačidlo, takže naň musíte kliknúť.
REFERENCIA! Potom by sa na indikátore mal objaviť signál.
- Rovnaký produkt by sa mal nachádzať na multifunkčnom zariadení. S jeho pomocou musíte tiež zapnúť jednotku.
- Teraz už zostáva len chvíľu počkať, kým sa spojenie vytvorí.
POZOR! Môže sa stať, že prezentovaný diel nebude dostupný. V tomto prípade by bolo najlepším výsledkom obrátiť sa na inú možnosť:
- Regulácia sa vykonáva cez rozhranie smerovača. Používateľ teda musí prejsť na kartu s názvom Zabezpečenie a potom prejsť na „Nastavenie WPS“. Je tiež dôležité skontrolovať parameter „Enabled“.
- Zobrazí sa okno, v ktorom budete musieť zadať špeciálny kód.
- Nakoniec by malo byť odstránené filtrovanie MAC.
3. metóda - použite sprievodcu pripojením
Pre tých, ktorí chcú získať zaručený a bezpečný výsledok, sa odporúča vziať do úvahy tretiu metódu.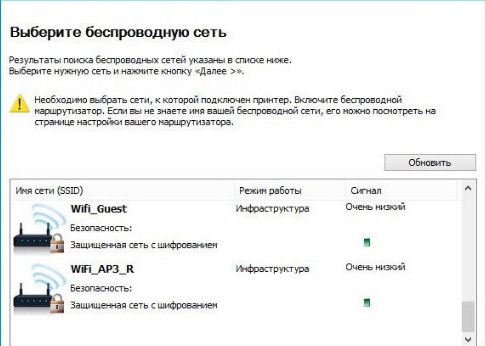
- Ako obvykle, najprv musíte zapnúť tlačiareň.
- Priamo v počítači je dôležité prejsť do sekcie „ovládací panel“ a kliknúť na „nastavenia“. Následne vyberte „sieť“.
- Teraz bude laptop automaticky schopný nájsť bezdrôtové pripojenia dostupné v tom čase. V dôsledku toho sa vám zobrazí zoznam, z ktorého musíte vybrať požadovaný názov SSID. V opačnom prípade sa môžete spoľahnúť na manuálne zadávanie.
- Ďalej by ste mali zadať prístupové heslo (WPA alebo WER).
POZOR! V prípade potreby sa odporúča nainštalovať určité ovládače.





