Ako pripojiť mikrofón k počítaču
 Mnoho používateľov často potrebuje pripojiť mikrofón k počítaču. Táto túžba môže byť spôsobená rôznymi potrebami. Počnúc pohodlným hraním v tíme pre skúsených hráčov a končiac banálnou túžbou spievať karaoke.
Mnoho používateľov často potrebuje pripojiť mikrofón k počítaču. Táto túžba môže byť spôsobená rôznymi potrebami. Počnúc pohodlným hraním v tíme pre skúsených hráčov a končiac banálnou túžbou spievať karaoke.
Pripojenie tohto zariadenia je potrebné aj v prípade potreby komunikácie s príbuznými alebo priateľmi cez aplikáciu Skype.
Počítač je univerzálne zariadenie a môžete na ňom robiť takmer čokoľvek. Vrátane pripojenia a nastavenia mikrofónu pre rôzne potreby.
Obsah článku
Ako pripojiť mikrofón
Modely sa dodávajú v širokej škále a podporujú širokú škálu konektorov a formátov.
Možnosti pripojenia
Štandardným vstupom pre toto zariadenie je 3,5 mm jack, no nechýbajú ani výstupy pre USB,  kde sú pripojené aj mikrofóny.
kde sú pripojené aj mikrofóny.
Aby bolo možné pripojiť mikrofón k počítaču na základnej doske, musí byť k dispozícii zvuková karta s potrebnými konektormi.
Ak hovoríme o notebookoch, všetky potrebné výstupy sú štandardne zabudované.
Typy mikrofónov
Z hľadiska štruktúry a typu činnosti existujú tri hlavné typy mikrofónov:
- kondenzátor;
- elektret;
- dynamický.
Kondenzátor a elektret majú vlastné napájanie, čo umožňuje zvýšiť vlastnú citlivosť a úroveň hlasitosti v hardvéri. Takéto zariadenia prijímajú zvuky v pomerne vysokej kvalite. Spolu s hlasom sa však do pásma často dostáva aj cudzí hluk.
Dynamické zariadenia nemajú prídavné obvody ani napájacie zdroje. Vstupný signál je preto dosť slabý a pre kvalitné použitie je potrebné softvérové spracovanie.
Schéma zapojenia
Na zadnom paneli počítača je zvyčajne niekoľko konektorov na pripojenie  rôzne zariadenia, ktoré podporujú formát miniJack.
rôzne zariadenia, ktoré podporujú formát miniJack.
- Jeden z nich slúži na pripojenie akustického systému v podobe reproduktorov, slúchadiel alebo hudobného centra.
- Druhý je potrebný na pripojenie mikrofónu.
DÔLEŽITÉ! Aby si používatelia nič nepomýlili, konektory sú označené rôznymi farbami. Zelená pre reproduktory, ružová pre mikrofón.
V mnohých prípadoch sa vedľa týchto portov nachádzajú obrázky, ktoré vysvetľujú, na čo slúži konektor.
Cez miniJack
Na prednom paneli sú aj výstupy pre pripojenie zariadení cez miniJack.
Toto sa robí pre pohodlie, ak je headset zabudovaný do herných slúchadiel a dĺžka kábla neumožňuje pripojenie k zadnému panelu.
Cez USB port
Pripojenie mikrofónu cez USB port sa technicky nelíši.
Po zapojení kábla do príslušného konektora by mal počítač automaticky zistiť a pridať nové zariadenie.
Pripojenie mikrofónu pre karaoke
DÔLEŽITÉ! Ak chcete pripojiť mikrofón na karaoke, musíte zistiť, ako na to
má konektor.
Takéto zariadenia majú často výstup 6,3 mm.Na paneli PC nemusí byť takýto port, potom môže používateľovi pomôcť adaptér 6,3–3,6 mm.
Ak adaptér neexistuje, mali by ste sa pokúsiť nájsť kábel mikrofónu s iným portom. Zvyčajne sa dodávajú v dvoch typoch: XLR - 6,3 alebo XLR - 3,5.
REFERENCIA. XLR je formát konektora, ktorý sa zapája priamo do mikrofónu.
Nastavenia mikrofónu
Po pripojení káblov by ste mali pokračovať v nastavovaní softvéru. Ak to chcete urobiť, mali by ste  návrat do ponuky nastavení zvuku. Existuje niekoľko spôsobov, ako to urobiť.
návrat do ponuky nastavení zvuku. Existuje niekoľko spôsobov, ako to urobiť.
Ľahká cesta
Najjednoduchším spôsobom je jednoducho kliknúť na ikonu reproduktora, ktorá sa nachádza na paneli rýchleho prístupu. V podponuke, ktorá sa otvorí, vyberte „Záznamové zariadenia“.
Druhá možnosť: "Štart" - "Ovládací panel" - "Zvuk" - "Nahrávacie zariadenia"
- Potom sa na obrazovke otvorí ponuka nastavení pre pripojené zariadenia.
- Ak je pripojený mikrofón, zobrazí sa v okne Nahrávanie. Vedľa obrázka zariadenia by sa mala zobraziť zelená ikona začiarknutia. V tomto prípade je zariadenie pripravené na použitie.
- Ak mikrofón funguje, používateľ naň môže rozprávať a fúkať. Vedľa názvu je stupnica úrovne prijímaných zvukov a po vyššie popísaných akciách by sa mala zmeniť.
- Ak riadená reč nemá žiadny vplyv na túto stupnicu, zariadenie môže byť chybné.
Skúšobný záznam
Ďalšou kontrolou výkonu mikrofónu je „testovací záznam“.
- Ak chcete nahrávať z mikrofónu, vyberte „Štart“ - „Príslušenstvo“ - „Nahrávanie zvuku“. Tým sa otvorí aplikácia, ktorá vám umožní nahrávať zvuk z pripojeného zariadenia.
- Ak chcete nahrávať, kliknite na červený kruh a nápis „Spustiť nahrávanie“.
- Po vytvorení zvukového súboru (väčšinou vo formáte WAVE) má používateľ možnosť si ho vypočuť a vyhodnotiť výkon pripojeného mikrofónu prehratím výslednej nahrávky.
Pozor! Ak počítač vidí pripojené zariadenie, ale nepočuť zvuk, skontrolujte hlasitosť na samotnom zariadení alebo v nastaveniach.
Zosilnenie signálu
Pomôcť môže aj zvýšenie citlivosti alebo zosilnenie prijímaného signálu. Deje sa tak programovo (v nastaveniach na PC) aj hardvérovo, na samotnom zariadení.
Ak chcete otvoriť podrobnejšie nastavenia pripojeného zariadenia, mali by ste vybrať požadovaný model a otvoriť ponuku „Vlastnosti“.
Na karte, ktorá sa otvorí, môžete zistiť všetky informácie o modeli mikrofónu a zobraziť verziu ovládača. A tiež povoliť alebo zakázať toto zariadenie.
Nastavenia hlasitosti
Ak chcete skontrolovať funkčnosť zariadenia, ako aj odladiť hlasitosť, mali by ste 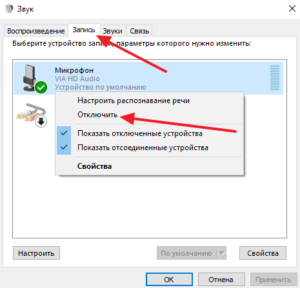 V ponuke „Vlastnosti“ vyberte podpoložku „Počúvať“.
V ponuke „Vlastnosti“ vyberte podpoložku „Počúvať“.
Potom bude môcť používateľ počuť zvuky z mikrofónu vo vlastných reproduktoroch alebo slúchadlách. Tým sa zaistí, že zariadenie funguje správne: neskresľuje zvuk a nemá žiadny cudzí zvukový šum.
Dôležité! Ak počítač nevidí pripojené zariadenie, mali by ste skontrolovať konektory. Je celkom možné, že v dôsledku porušenia integrity kontaktov je port chybný. V tomto prípade by ste mali použiť iný vchod.
Potom by mal používateľ otvoriť podpoložku „Úrovne“. Tu môžete nastaviť a upraviť hlasitosť programu a citlivosť pripojeného zariadenia.Je to potrebné pre pohodlnejšie používanie a odladenie prijímaného signálu.
Je tiež možné zmeniť vyváženie prijímaného signálu na ľavý alebo pravý kanál.
Pozor! Existuje mnoho programov tretích strán na vytváranie rôznych efektov. Môžu zlepšiť kvalitu prijímaného signálu automatickým filtrovaním šumu na vstupe a upraviť prijímaný signál. Zároveň zvyšujú alebo znižujú hlas používateľa a tiež mu poskytujú rôzne spracovanie vo forme ozveny alebo automatického ladenia.
Ďalšie nastavenia
Karta „Advanced“ vám umožňuje vybrať bitovú hĺbku spracovania a vzorkovaciu frekvenciu pri spracovaní analógového signálu.
Táto možnosť je pre používateľa užitočná iba vtedy, ak má slabú zvukovú kartu. Neumožňuje spracovať veľké množstvo informácií v krátkom čase a pri práci s mikrofónom sú pozorované skreslenia alebo zamrznutia.
V tomto prípade by ste mali znížiť vzorkovaciu frekvenciu alebo bitovú hĺbku.
Dôležité! Ak je zvuk z mikrofónu príliš slabý, môžete použiť funkciu zosilnenia mikrofónu v rozšírených nastaveniach.
To môže zlepšiť hlasitosť a kvalitu prijímaného signálu. Zosilní sa však aj zodpovedajúci šum, ktorý spadá do priepustného pásma.





