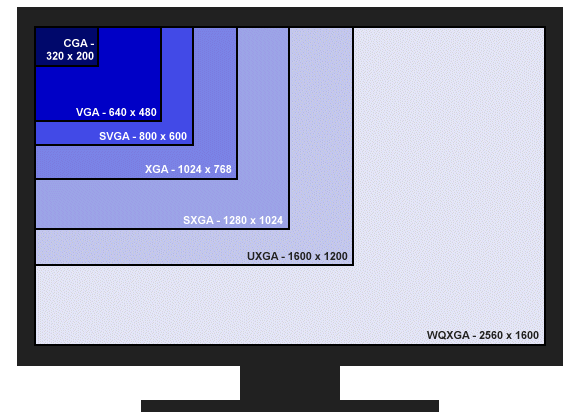Ako nastaviť monitor pre správnu reprodukciu farieb
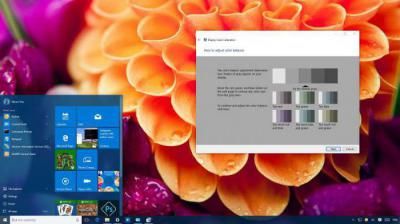 Túžbu vidieť na obrazovke monitora obraz, ktorý je optimálny z hľadiska jasu, ostrosti, sýtosti a ďalších parametrov, možno ľahko vysvetliť, pretože pohodlie očí pri práci a príjem estetického potešenia z uvažovania o vysokokvalitnom obraze závisieť od toho. Napriek prítomnosti subjektívnych faktorov existujú všeobecné univerzálne odporúčania pre vysokokvalitné nastavenie podania farieb monitora, obzvlášť dôležité, ak potrebujete vytlačiť akýkoľvek obrázok.
Túžbu vidieť na obrazovke monitora obraz, ktorý je optimálny z hľadiska jasu, ostrosti, sýtosti a ďalších parametrov, možno ľahko vysvetliť, pretože pohodlie očí pri práci a príjem estetického potešenia z uvažovania o vysokokvalitnom obraze závisieť od toho. Napriek prítomnosti subjektívnych faktorov existujú všeobecné univerzálne odporúčania pre vysokokvalitné nastavenie podania farieb monitora, obzvlášť dôležité, ak potrebujete vytlačiť akýkoľvek obrázok.
Obsah článku
Čo je to podanie farieb a v akých prípadoch je potrebné ho upraviť?
Farebné podanie je vplyv farebného spektra na zrakové vnímanie. Správna kalibrácia obrazovky je nevyhnutná nielen pre domáce účely, pre pohodlie očí, ale aj profesionálnou nevyhnutnosťou pre dizajnérov, video editorov, fotografov, tlačiarenských pracovníkov a mnohých ďalších. Od toho závisí nielen kvalita zamýšľanej tlače, ale aj práca na zákazníckych úpravách.

DÔLEŽITÉ! Pri úprave nastavení majte na pamäti, že môžu závisieť od osvetlenia, ako aj od typu matice a grafickej karty.
Nastavenia je možné vykonať tromi spôsobmi: pomocou vlastných nástrojov na nastavenie parametrov (tlačidlá priamo na monitore), štandardných programov operačného systému, ako aj dodatočne nainštalovaných aplikácií.
Najjednoduchšia metóda je prvá, ale je tiež najprimitívnejšia, pretože nemôžeme hovoriť o dolaďovaní. Pre domáce použitie postačuje druhá metóda, ale pre profesionálne použitie je potrebná tretia a v niektorých prípadoch sa programy kupujú alebo prenajímajú.
Základné odporúčania pre kalibráciu obrazovky sú nasledovné:
- Je potrebné začať najskôr dvadsať minút po zapnutí, pretože zahriatie si vyžaduje čas.
- Skôr ako začnete, obnovte všetky výrobné nastavenia. Takáto funkcia môže byť súčasťou programu a ak tam nie je, môžete si nainštalovať pomôcku wini2cddc. Je to pohodlné, pretože existuje bezplatná tridsaťdňová verzia, nebude však potrebná viackrát, takže ju možno ihneď po použití odstrániť.
- Mali by ste tiež vypnúť všetky existujúce automatické nastavenia.
Jednoduchá kalibrácia pomocou funkcií systému Windows
Na to existuje štandardný program. Ak ho chcete otvoriť, musíte postupovať podľa cesty „Nastavenia-Systém-Zobrazenie-Rozšírené nastavenia obrazovky“. Alebo do vyhľadávania napíšte „Kalibrácia farieb monitora“. To platí pre desiatu verziu. V systémoch 7 a 8.1 sa potrebná funkcia nachádza na ovládacom paneli, položka „Obrazovka“.
REFERENCIA! Keďže je tento program určený pre bežných používateľov, všetky jeho nastavenia sú jednoduché, intuitívne a vybavené výzvami, takže na to nepotrebujete žiadne špeciálne dodatočné znalosti, stačí len dodržať zadané operácie.
Skôr ako začnete, roztiahnite okno na plnú veľkosť a posaďte sa priamo pred obrazovku vo vzdialenosti, v ktorej zvyčajne pracujete. Prvým krokom je nastavenie gama posunutím posúvača. Vašou úlohou je upraviť tak, aby body v strede kruhov s nimi farebne splývali.
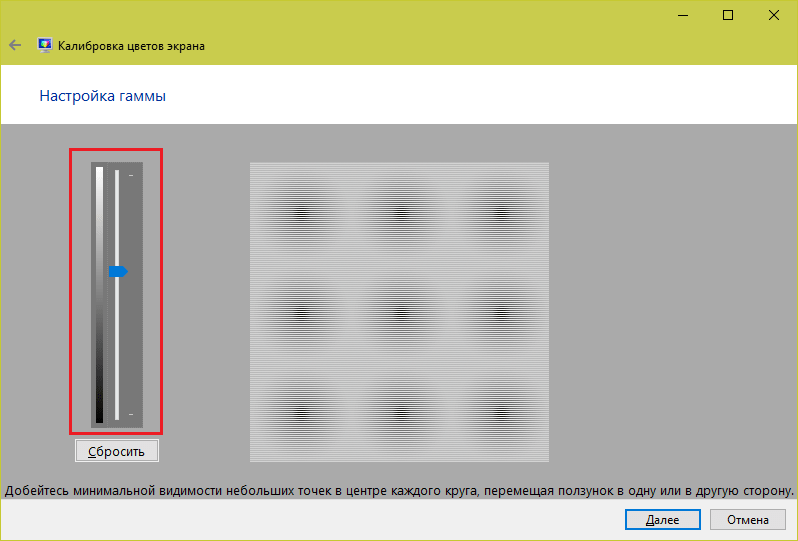
Ďalej je potrebné upraviť jas. Toto nie je možné vykonať v programe, na to musíte nájsť položku „Možnosti napájania“ na ovládacom paneli a vykonať v nej zmeny. Pri tomto teste by oblek nemal splývať s košeľou (príliš nízke nastavenie) a krížik v pozadí by nemal výrazne vystupovať (príliš vysoko).
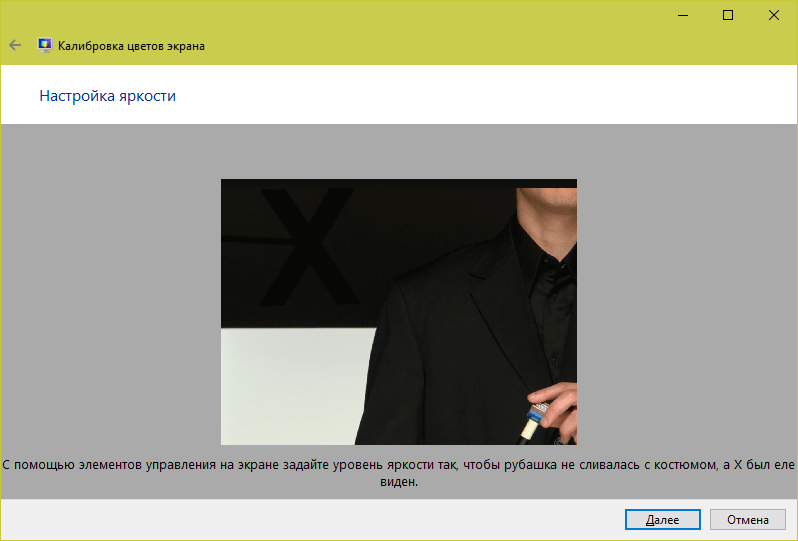
Potom sa kontrast upraví nastavením samotného monitora. Pre ideálny výsledok by mali byť všetky detaily na košeli rozlíšiteľné.
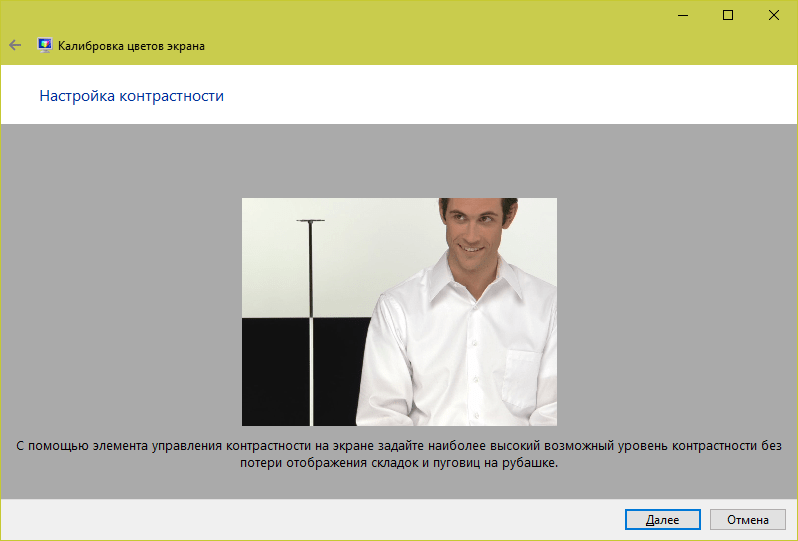
A nakoniec posledná vec je vyváženie farieb. Ak sú všetky pruhy sivé, potom je všetko v poriadku, ale ak majú iný odtieň, upravte to posunutím posúvačov.
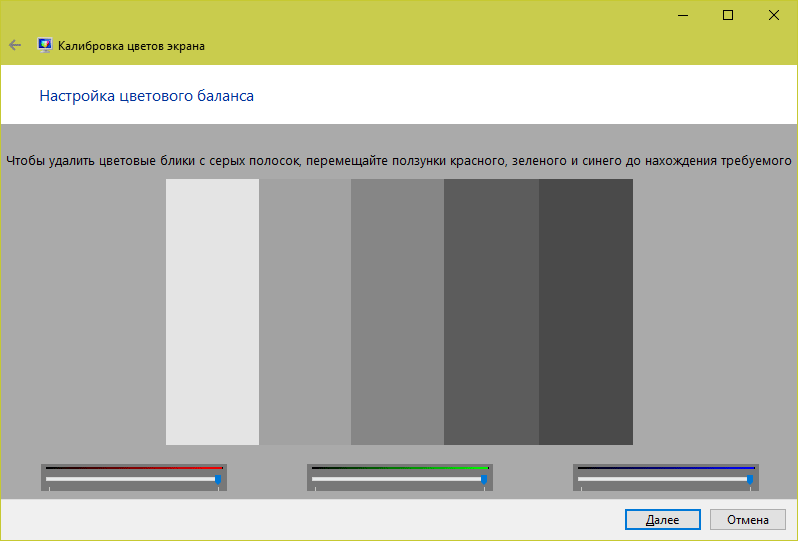
Posledným krokom je uloženie všetkých zmien. Môžete tiež porovnať, čo získate, s tým, ako bola korekcia farieb upravená skôr.
Úprava farieb monitora pomocou RealColor
RealColor je obrázok, ktorý sa otvorí na celej obrazovke a skontroluje sa správna reprodukcia farieb.
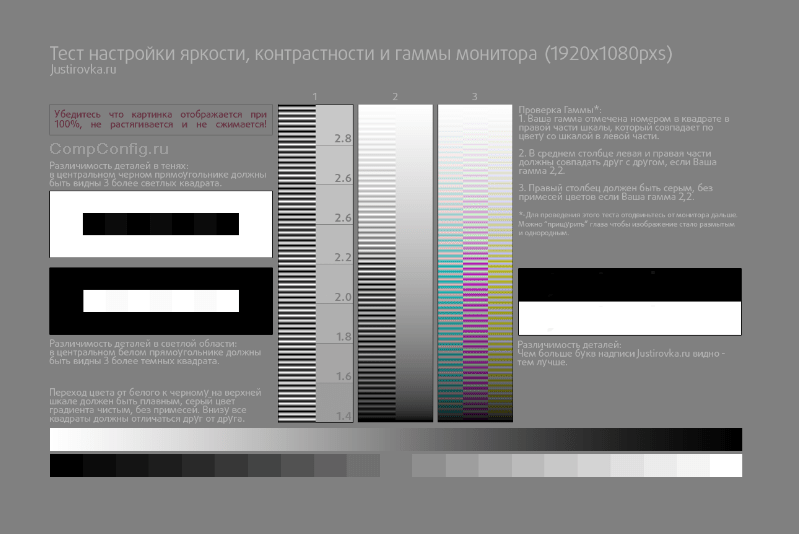
Na horizontálnych a vertikálnych pruhoch zobrazujúcich hladký gradient by nemali byť žiadne jasné čiary a pruhy a na ostatných by mali byť hranice medzi farbami jasne viditeľné.
Ako zmeniť farbu obrazovky pomocou Adobe Gamma
Tento program je potrebný pre tých, ktorí pracujú vo Photoshope, je súčasťou dodávky a používa sa na úpravu podania farieb. Najpohodlnejší spôsob, ako s ním pracovať, je použiť sprievodcu nastavením.
Najprv nastavte parametre jasu a kontrastu.
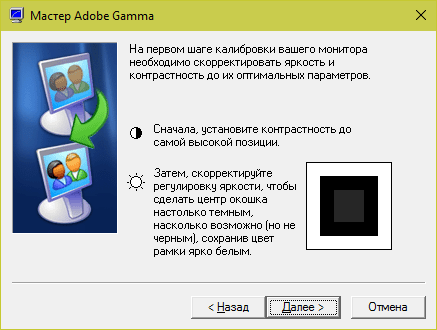
Najmenší štvorec by sa mal farebne čo najviac približovať čiernej, ktorá ho obklopuje, ale nemal by s ňou splývať a rám by si mal zachovať čo najsvetlejší tón.
Ďalším krokom sú nastavenia RGB.
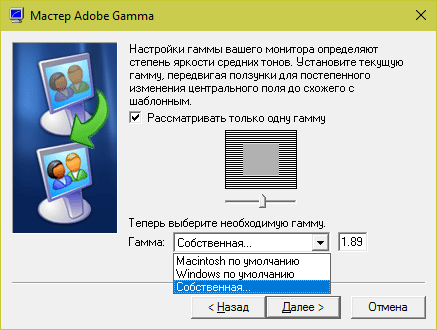
Preferované nastavenia pre LCD monitor sú 1,8, pre CRT monitor je to 2,2.
Potom sa teplota farby bieleho bodu nastaví v Kelvinoch. Ak používate počítač primárne pri dennom svetle, optimálne parametre sú 5500–6500 K. Pri teplom elektrickom svetle - 5000 K, pri žiarivkovom svetle - 9300 K.
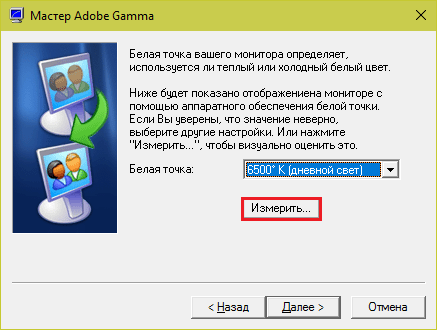
Posledným krokom je uloženie nastavení.