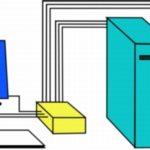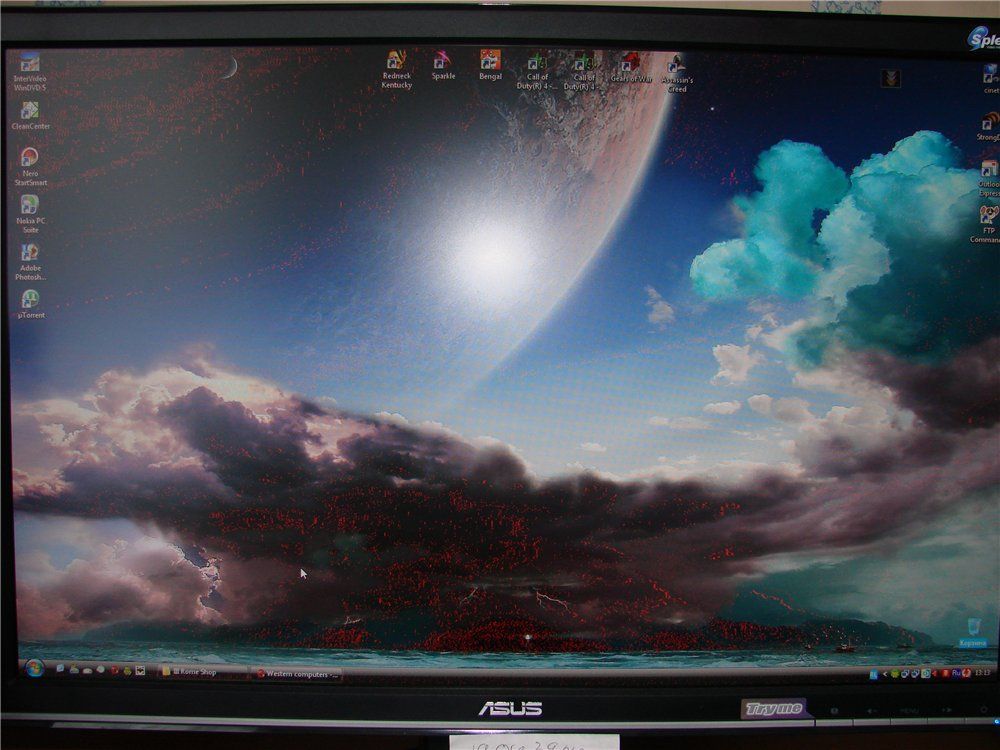Ako pripojiť dva monitory k jednému počítaču
 Mnoho moderných gadgetov sa môže pochváliť niekoľkými video výstupmi naraz. Zvyčajne sa navzájom duplikujú. Najčastejšie sú tieto video výstupy typu VGA alebo DVI. Pripojenie dvoch alebo dokonca troch displejov k počítaču je mimoriadne jednoduché. Na to nemusíte byť programátor.
Mnoho moderných gadgetov sa môže pochváliť niekoľkými video výstupmi naraz. Zvyčajne sa navzájom duplikujú. Najčastejšie sú tieto video výstupy typu VGA alebo DVI. Pripojenie dvoch alebo dokonca troch displejov k počítaču je mimoriadne jednoduché. Na to nemusíte byť programátor.
Obsah článku
Pripojenie
Problémy môžu nastať iba vtedy, ak má počítač 1 grafický adaptér (toto sa stáva pomerne zriedkavo), ako aj 1 výstup na monitor.
Navyše celkový počet monitorov, ktoré je možné pripojiť k jednému osobnému počítaču, často nie je nijako obmedzený. V niektorých prípadoch môžete dokonca vytvoriť plnohodnotnú videostenu, ktorá pozostáva z niekoľkých desiatok rôznych zariadení. Bežnému používateľovi budú stačiť dva alebo tri monitory. Moderné technológie umožňujú ich pripojenie, aj keď je v systémovej jednotke nainštalovaná iba 1 grafická karta.
REFERENCIA! Odporúča sa, aby ste na grafickú kartu nemali viac ako 3 monitory. V tomto prípade bude všetko fungovať dokonale. Okrem toho môžete pripojiť monitory, aj keď hovoríme len o video adaptéri, ktorý je zabudovaný v procesore.
 Pripojenie niekoľkých monitorov k počítaču naraz vyrieši množstvo problémov, ktoré sú relevantné pre mnohých používateľov.Najmä tí, ktorí pracujú pri počítači, často potrebujú dodatočný priestor na dokončenie niektorých úloh. Týka sa to nielen dizajnérov či programátorov, ale aj predstaviteľov iných profesií.
Pripojenie niekoľkých monitorov k počítaču naraz vyrieši množstvo problémov, ktoré sú relevantné pre mnohých používateľov.Najmä tí, ktorí pracujú pri počítači, často potrebujú dodatočný priestor na dokončenie niektorých úloh. Týka sa to nielen dizajnérov či programátorov, ale aj predstaviteľov iných profesií.
Druhý monitor vám umožní vykonávať takmer akúkoľvek úlohu s oveľa vyššou účinnosťou a v kratšom čase. Aj druhý monitor možno nazvať nevyhnutnosťou, keď na jednej obrazovke nie je dostatok voľného miesta na prácu. To môže byť dôležité najmä pre dizajnérov, ktorým neustále chýba pracovný priestor.
Ako sa uistiť, že môžete k počítaču pripojiť 2 monitory
 Moderná technológia sa stala natoľko univerzálnou, že vo väčšine prípadov sa používatelia nemusia obávať ani toho, že k počítaču nemôžu pripojiť viacero monitorov. To je zvyčajne možné, ak má grafická karta niekoľko výstupov (konektorov). Nie je ťažké ich nájsť. Sú umiestnené na zadnej strane systémovej jednotky, kadiaľ vedie väčšina vodičov. Ak existuje iba 1 výstup, mali by ste použiť zariadenie nazývané rozdeľovač. O funkciách používania rozdeľovača sa môžete dozvedieť v častiach nižšie uvedeného článku. Dodávame, že splitter je pomerne lacný, takže si ho môžu zakúpiť aj majitelia veľmi starých počítačov.
Moderná technológia sa stala natoľko univerzálnou, že vo väčšine prípadov sa používatelia nemusia obávať ani toho, že k počítaču nemôžu pripojiť viacero monitorov. To je zvyčajne možné, ak má grafická karta niekoľko výstupov (konektorov). Nie je ťažké ich nájsť. Sú umiestnené na zadnej strane systémovej jednotky, kadiaľ vedie väčšina vodičov. Ak existuje iba 1 výstup, mali by ste použiť zariadenie nazývané rozdeľovač. O funkciách používania rozdeľovača sa môžete dozvedieť v častiach nižšie uvedeného článku. Dodávame, že splitter je pomerne lacný, takže si ho môžu zakúpiť aj majitelia veľmi starých počítačov.
REFERENCIA! Pred pripojením sa tiež musíte uistiť, že všetky konektory sú v dobrom stave. Stáva sa, že sú pokryté vrstvou prachu. V tomto prípade sa odporúča čo najskôr sa ho zbaviť.
Zvyčajne, aby ste zistili, aké káble sú potrebné na pripojenie, potrebujete poznať typ konektorov na monitoroch a počítači. Môže to byť digitálny, analógový alebo HDMI výstup.Je prirodzené, že každý z týchto konektorov vyžaduje špecifický kábel. Je veľmi ľahké nájsť káble vo voľnom predaji, ak ich nemáte po ruke.
Pokyny krok za krokom
Prvou fázou je kontrola počítača. Musíte sa uistiť, že systémová jednotka má aspoň niekoľko výstupov. Iba v tomto prípade si môžete byť istí, že nevzniknú žiadne problémy. Ak hovoríme o akomkoľvek novom modeli notebooku, nemusíte sa báť, pretože sú vždy vybavené minimálne dvomi výstupmi na plátno alebo projektor. Je potrebné pamätať aj na typ konektora.
Druhým krokom je pripojenie. Nezabudnite, že pred začatím pripájania je potrebné pripojiť oba monitory k zdrojom napájania. Najlepšie je to urobiť priamo v sieti. Tiež by ste mali mať na pamäti, že môže dôjsť k neplánovanému vypnutiu výstupu vstavanej grafickej karty. Zvyčajne sa to stane, keď má počítač grafickú kartu, ako aj špeciálny vyhradený urýchľovač (grafiku). V tomto prípade môžete kedykoľvek očakávať neplánované vypnutie.
Odborníci odporúčajú pripojiť obe obrazovky k externej grafickej karte alebo cez základnú dosku. Po dokončení procesu pripojenia by ste mali reštartovať počítač, kým sa úplne neinicializuje ďalší displej.
Najjednoduchšie metódy, pri ktorých budú obe obrazovky fungovať normálne:
- Pripojte ich k niektorému z voľných portov.
- Použite rozdeľovač. Vyžaduje sa, ak má grafická karta iba 1 výstup. Potom sa bez toho nezaobídete.
Dnes najpopulárnejšie grafické rozhranie sa nazýva HDMI. Má vysokú rýchlosť a ďalšie technické vlastnosti.Preto ho možno použiť na prenos obrázkov s vysokým rozlíšením. Analógové a digitálne výstupy si tiež získali veľkú popularitu. Sú už zastarané, ale stále sa nachádzajú v niektorých monitoroch.
REFERENCIA! Displeje, ktoré sú vybavené iba analógovým výstupom, majú tiež svoje vlastné charakteristiky. S nimi budete musieť použiť rozdeľovač.
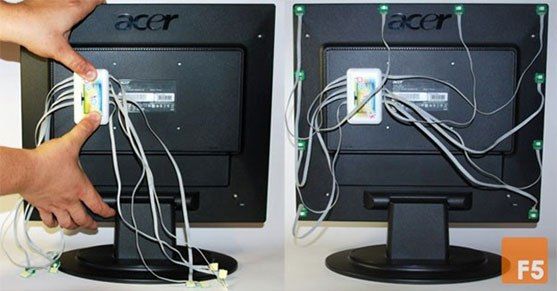 Toto zariadenie je nevyhnutné, pokiaľ ide o duplicitné porty. Ďalší problém je s analógovým výstupom. Faktom je, že veľa moderných počítačov takýto konektor nemá. Výsledkom je, že na pripojenie počítača k monitoru musíte použiť aj adaptér.
Toto zariadenie je nevyhnutné, pokiaľ ide o duplicitné porty. Ďalší problém je s analógovým výstupom. Faktom je, že veľa moderných počítačov takýto konektor nemá. Výsledkom je, že na pripojenie počítača k monitoru musíte použiť aj adaptér.
Malé adaptéry veľmi pripomínajú bežné zápalkové škatuľky. Bežné PC je možné prepojiť s viacerými zariadeniami práve preto, že na takomto adaptéri je jedna zo strán analógový port a druhá strana je digitálny. Pri pripájaní druhého monitora musíte konať čo najopatrnejšie. V opačnom prípade môžu vzniknúť rôzne problémy. Navyše sa niekedy môže objaviť aj mechanické poškodenie. Môžu spôsobiť poškodenie zariadenia.
S digitálnym výstupom je všetko oveľa jednoduchšie. Najprv budete musieť starostlivo preskúmať systémovú jednotku a nájsť niekoľko výstupov na grafickej karte. Je dôležité dodržiavať pravidlá pripojenia, inak môže dôjsť k poškodeniu konektorov. V prípade digitálneho výstupu môžete použiť aj rozbočovač. Toto plastové zariadenie možno nazvať univerzálnym, pretože s jeho pomocou môžete pripojiť všetko, čo potrebujete.
nastavenie
Proces nastavenia viacerých obrazoviek prebieha automaticky. To je veľmi dôležité, pretože iba v tomto prípade sa používateľ nebude musieť „hrabať“ v nastaveniach sám.Musíte len postupovať podľa pokynov, ktoré sa zobrazia na displeji počítača.
Jedno rozšírené nastavenie môže byť potrebné, ak používateľ vykonáva nejaké zložité úlohy priamo na počítači. V tomto prípade sa nezaobíde bez dodatočných nastavení. Potom môže jednoducho duplikovať pracovné rozhranie ľubovoľného programu na niekoľko obrazoviek naraz. Ak hovoríme o notebooku, používateľ bude môcť zobraziť obrázok iba na jednom zo zariadení.
- Ak chcete začať s nastavovaním, budete musieť podržať určitú kombináciu klávesov. Hovoríme o kombinácii Win+P. V novom okne budete musieť vybrať konkrétny prevádzkový režim.
- Ďalšia metóda konfigurácie zahŕňa oveľa zložitejšie operácie. Najmä je potrebné otvoriť kontextové menu priamo na pracovnej ploche. Potom musíte kliknúť na ponuku „Rozlíšenie obrazovky“. Tu musíme nájsť jeden zo zoznamov, ktorý nás zaujíma. Tento zoznam sa nazýva "Viaceré monitory". Potom musíte vybrať konkrétny prevádzkový režim. Môže to byť duplikácia alebo rozšírenie. V závislosti od zvoleného prevádzkového režimu budú displeje fungovať určitým spôsobom.
- Je nemožné nevšimnúť si takú funkciu, ako je rozšírenie obrazu. Ak z nejakého dôvodu dôjde k rušeniu alebo iným technickým problémom, musíte skontrolovať všetky nastavenia grafického adaptéra. Alternatívnou možnosťou je stiahnutie nových ovládačov zo stránky výrobcu. V takom prípade okamžite zmiznú všetky problémy, vrátane nepríjemných pruhov pozdĺž okraja domovskej obrazovky.
- Môžete si tiež vybrať jeden z režimov zobrazenia. Napríklad celkový priestor monitora možno rozdeliť na niekoľko častí.
- Mali by ste vedieť, že ak hovoríme o úplne iných monitoroch s rôznymi technickými vlastnosťami, musíte zvoliť nižšiu hodnotu rozlíšenia. V tomto prípade môžete zabudnúť na „chyby“.
 Po dokončení všetkých fáz pripojenia je potrebné vyriešiť ešte niekoľko problémov. Používateľ potrebuje najmä nájsť program, ktorý dokončí pripojenie zariadení. Jedným z najpopulárnejších programov je Dual Head. Je schopný si zapamätať všetky akcie používateľa, keď pracuje s dvoma obrazovkami. Po opätovnom reštartovaní počítača sa počítač zapne a uistí sa, že sa uložia všetky nastavenia, ktoré používateľ nakonfiguroval pri prvom použití.
Po dokončení všetkých fáz pripojenia je potrebné vyriešiť ešte niekoľko problémov. Používateľ potrebuje najmä nájsť program, ktorý dokončí pripojenie zariadení. Jedným z najpopulárnejších programov je Dual Head. Je schopný si zapamätať všetky akcie používateľa, keď pracuje s dvoma obrazovkami. Po opätovnom reštartovaní počítača sa počítač zapne a uistí sa, že sa uložia všetky nastavenia, ktoré používateľ nakonfiguroval pri prvom použití.
Pre tých, ktorí majú grafickú kartu od AMD, môžeme odporučiť program Hydravision. S jeho pomocou je možné nastaviť rovnaké rozlíšenie a tiež vyriešiť prípadné nedostatky, s ktorými sa môžu používatelia stretnúť pri používaní viacerých obrazoviek.
Na inštaláciu panela úloh na každú obrazovku môžu byť potrebné aj ďalšie programy. Navyše pomocou programov môžete ešte jednoduchšie používať obrazovky, ak používateľ kreslí. Potom sa nezaobíde bez dodatočného softvéru. Dúfajme, že prezentované informácie pomohli nastaviť váš monitor a trochu spríjemnili život.