Ako urobiť snímku obrazovky vášho monitora

Snímka obrazovky je okamžitá snímka toho, čo je aktuálne zobrazené na monitore (samozrejme bez použitia fotoaparátu). Zároveň zostáva kvalita obrazu rovnaká ako u originálu, teda 72 dpi. Možno budete musieť urobiť snímku obrazovky z mnohých dôvodov – pri jej odoslaní do podpornej služby sa vyskytla chyba, vo všeobecnosti potvrdenie o platbe, ktoré sa má predložiť predajcovi – ide o dokument podobný offline fotokópii, čo naznačuje, že ide o obraz bol na obrazovke.
Existuje niekoľko spôsobov, ako vytvoriť snímku obrazovky (v počítačovom žargóne alias snímku obrazovky). Najjednoduchšie je použiť nástroje operačného systému. Na klávesnici je na to dokonca zriedkavé tlačidlo - táto metóda však vyžaduje ďalšie kroky. Preto sa vyvinul celý priemysel programov na snímanie obrazovky, od najjednoduchších zabudovaných do moderného operačného systému Windows počnúc siedmou verziou až po programy, ktoré vám umožňujú upravovať obrázok „za behu“ a pridávať nápisy, šípky atď. Jedným slovom, plne zdôrazniť pozornosť používateľa je zameraná presne na to, čo mu treba ukázať. Ďalším rozšírením sú online služby – to vám umožňuje okamžite zverejniť obrázok obrazovky na internete a získať naň odkaz, ktorý môžete odoslať príjemcovi.
Je zaujímavé vedieť, že instant messenger (Skype, WatsApp) má schopnosť v odoslanej správe nielen zobraziť odkaz na snímku obrazovky urobenú väčšinou online služieb, ale aj samotný obrázok. V tomto článku sa pozrieme na spôsoby, ako urobiť snímky obrazovky.
Obsah článku
Ako urobiť snímku obrazovky pomocou funkcie Print Screen
Toto je najstaršia a takmer vždy fungujúca metóda. Pochádza z čias, keď sa všetko zobrazovalo na obrazovkách jednoducho ako text a tlačiarne boli ihličkové tlačiarne, zamerané predovšetkým na tlač symbolických informácií, niečo ako písací stroj. Na rýchle zachytenie toho, čo používateľ vidí na obrazovke, je na klávesnici tlačidlo Print Screen. Po jeho stlačení sa text z obrazovky odoslal priamo do tlačiarne. Tak tomu bolo v časoch textových rozhraní (napríklad DOS, Unixová konzola).
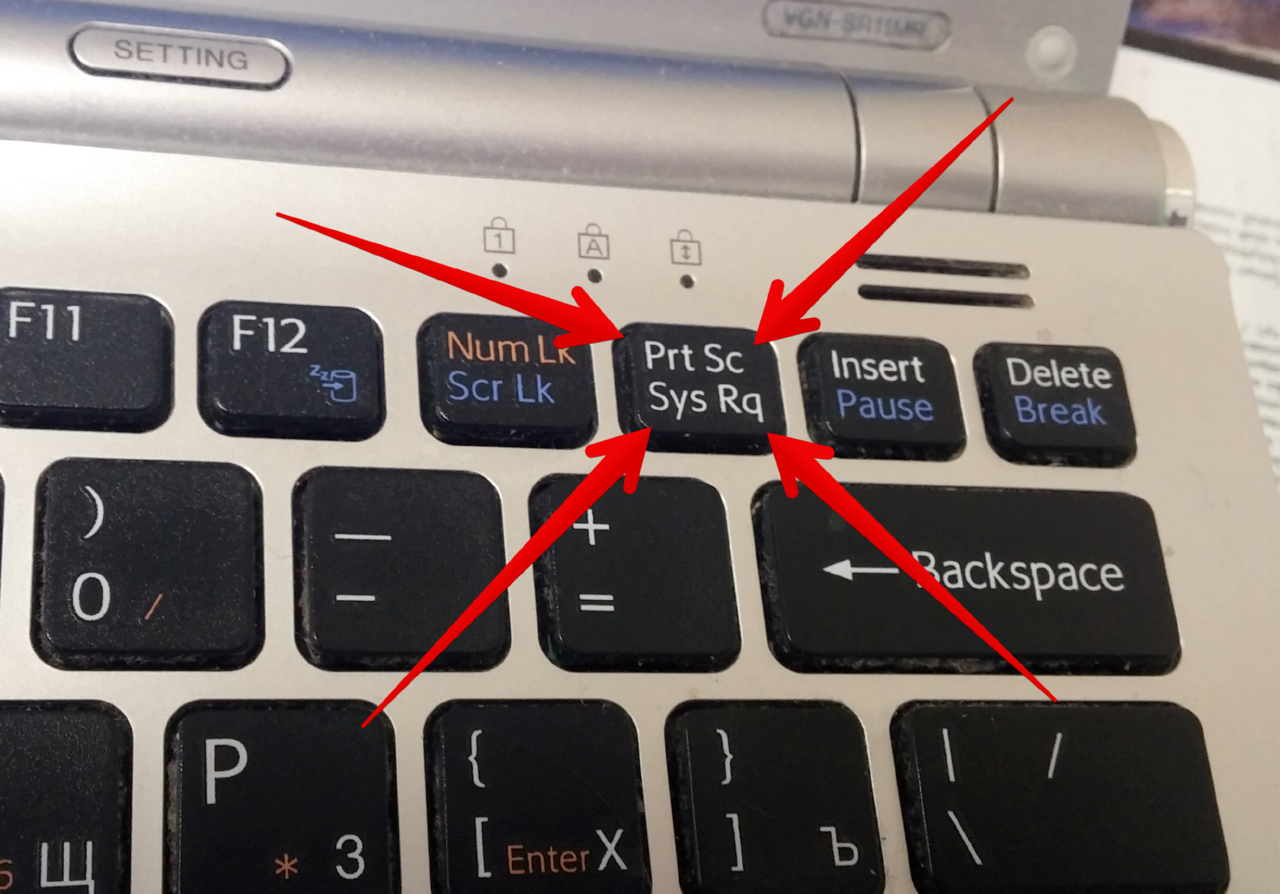
REFERENCIA! S príchodom grafického rozhrania - najmä systému Windows, sa obrazovka začala kopírovať ako obrázok a neodoslala sa do tlačiarne, ale umiestnila sa do schránky. Táto funkcia je veľmi praktická, keď nemáte „po ruke“ nič iné a potrebujete okamžite získať obrázok.
Nevýhody - budete to musieť niekde vložiť z vyrovnávacej pamäte, z Wordu a Paintu do Photoshopu, spracovať v tomto programe, v prípade potreby uložiť na disk a nejako poslať príjemcovi. Prirodzene, na prácu s ním musíte mať taký program a zručnosti.
Postup krok za krokom vyzerá takto:
- Hľadáme tlačidlo Print Screen. Na prenosných počítačoch, ak je Print Screen napísané na okraji klávesu alebo inou farbou, funguje to pri podržaní klávesu Fn.
- V správnom momente stlačte kláves. Navonok sa nič nestane, ale obrazovka sa „odfotí“ a uloží do pamäte počítača do schránky.
- Ďalej je potrebné niekam umiestniť obrázok z vyrovnávacej pamäte. Môžete to urobiť na požadovanom mieste v dokumente Word stlačením Ctrl+V.Ak je obrázok potrebný nie v dokumente, ale ako samostatný súbor, použite MS Paint (Štart - Programy - Príslušenstvo - Maľovanie), kam vkladáme aj z vyrovnávacej pamäte.
Pre tých, ktorí majú iné programy a zručnosti na spracovanie obrázkov - napríklad Photoshop, zostáva algoritmus rovnaký.
Výsledný súbor je možné podľa vlastného uváženia upraviť a uložiť. Potom sa dá ľahko poslať príjemcovi alebo použiť na iný účel.
Ako urobiť snímku obrazovky monitora pomocou nástrojov na vystrihovanie
„Nožnice“ je špeciálny program, ktorý sa štandardne dodáva so všetkými systémami Windows počnúc verziou 7.
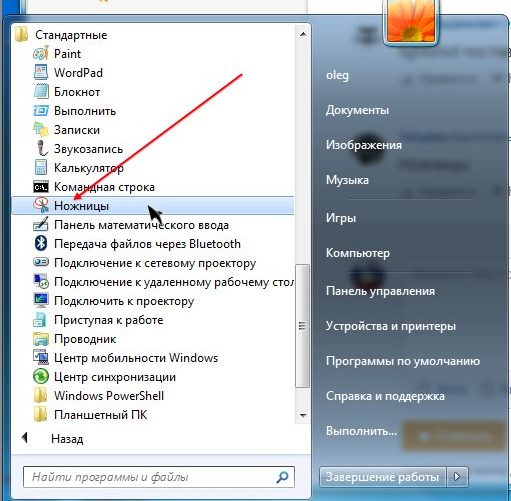
Nachádza sa v ponuke Štart, „Programy – Príslušenstvo – Nástroj na vystrihovanie“. Po spustení je používateľ vyzvaný, aby si vybral oblasť obrazovky na vytvorenie snímky obrazovky. Toto nie je len obdĺžniková oblasť, ale aj voľný tvar, čo je veľmi cenné, ak nechcete z obrazovky zobrazovať príliš veľa informácií.
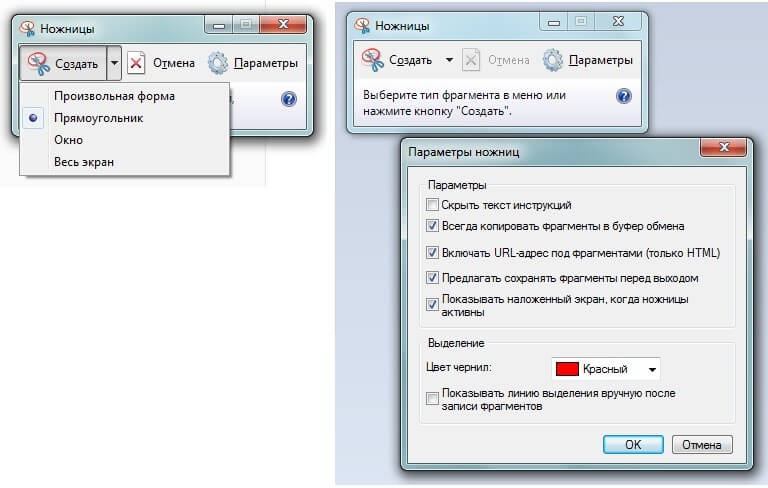
Po nasnímaní snímky obrazovky sa automaticky otvorí v minieditore, kde môžete použiť farebnú ceruzku na kreslenie tenkých čiar a značku na zvýraznenie textu. Hotový obrázok sa uloží vo formáte PNG, GIF, JPG.
„Nožnice“, hoci nejde o okamžitý spôsob snímania obrazovky, sú celkom vhodné pre jednoduché úlohy, ktoré nevyžadujú spracovanie obrazu. Zároveň je možné upútať pozornosť príjemcu presne na požadovaný fragment obrazu.
Programy na vytváranie snímok obrazovky
Existujú tiež doslova stovky programov tretích strán, vďaka ktorým je písanie scenárov oveľa pohodlnejšie - v tom zmysle, že s ich pomocou môžete obrázok nielen uložiť na disk, ale ho aj zverejniť na svojej webovej stránke na internete umiestnením odkaz na zobrazenie priamo v schránke.
POZOR! Takýto odkaz je jedinečný a zložitý, takže je nemožné, aby ho niekto zvonku zdvihol a pozrel sa na vašu obrazovku.
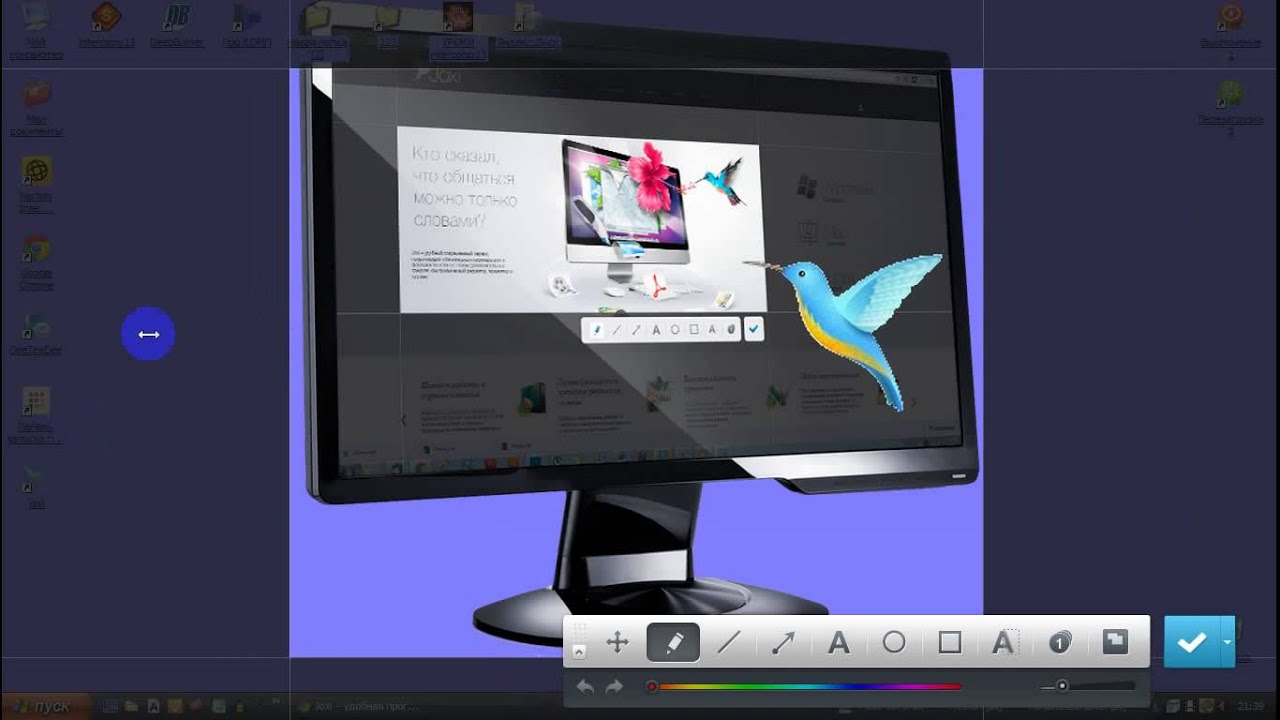
Takéto programy majú obrovskú funkčnosť na úpravu snímky obrazovky – interaktívne označovanie jej oblasti, otáčanie, nastavenie jasu a kontrastu a pridávanie šípok, symbolov, textových komentárov a kreslenie rôznych tvarov na snímku obrazovky.
Jedným z najbežnejších a najfunkčnejších programov je Joxi. Po kliknutí na jeho ikonu alebo ikonu by ste mali vybrať oblasť kopírovania.
Ďalej - obrovské množstvo nástrojov, až po automaticky očíslované oblasti, použitie akejkoľvek farby - všetko, čo potrebujete na použitie vysvetliviek na obrázok.
Môžete si ho uložiť priamo na web – zdieľať na sociálnych sieťach alebo na disk.
Ak je cieľom rýchlo zdieľať fragment obrazovky s priateľmi alebo ho vložiť do dokumentu/blogu, takéto programy budú najlepšou voľbou.





