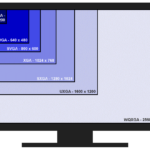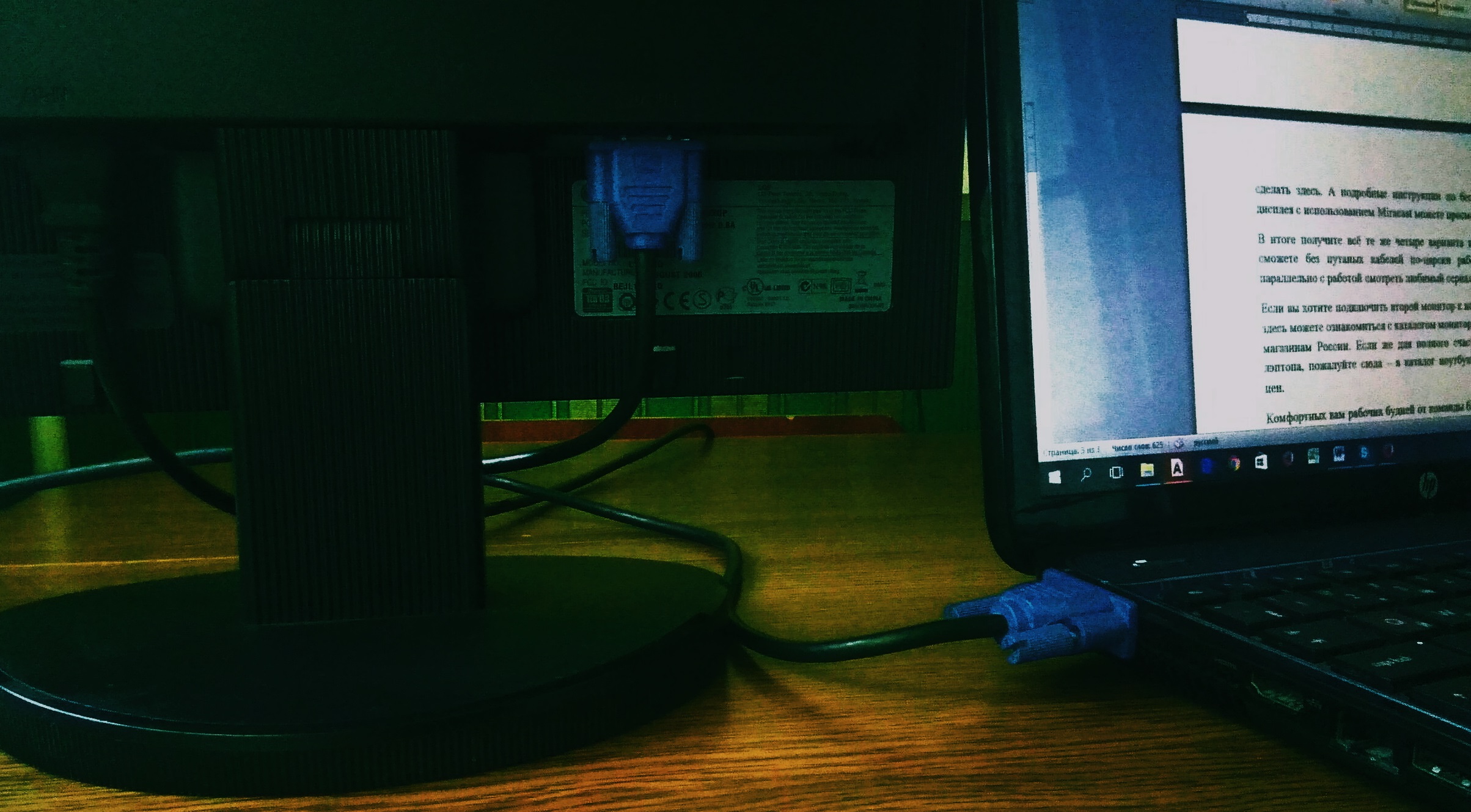Ako zistiť rozlíšenie monitora
Keďže rozlíšenie monitora je jednou z kľúčových špecifikácií, ktoré by mal poznať každý, mali by ste získať informácie o metódach, ktoré môžete použiť na zistenie rozlíšenia tohto zariadenia.
Obsah článku
Ako zistiť rozlíšenie monitora cez pracovnú plochu
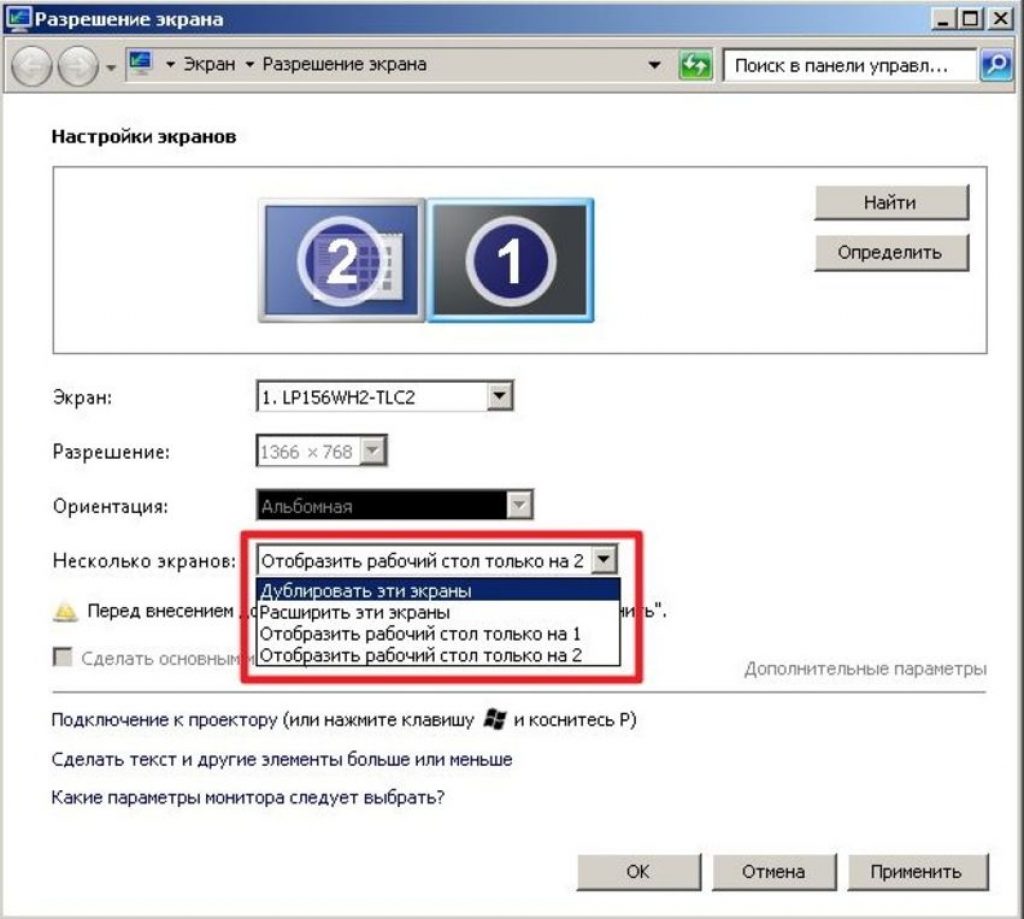 Najjednoduchším a najspoľahlivejším spôsobom je použitie pracovnej plochy. Keďže je to prvá vec, ktorú vidí každý používateľ po zapnutí počítača, je celkom prirodzené používať pracovnú plochu. Ak to chcete urobiť, musíte naň kliknúť pravým tlačidlom myši. Potom bude môcť používateľ otvoriť okno so sekciou „Povolenie“. V ňom nájdete všetky informácie, ktoré používateľa zaujímajú.
Najjednoduchším a najspoľahlivejším spôsobom je použitie pracovnej plochy. Keďže je to prvá vec, ktorú vidí každý používateľ po zapnutí počítača, je celkom prirodzené používať pracovnú plochu. Ak to chcete urobiť, musíte naň kliknúť pravým tlačidlom myši. Potom bude môcť používateľ otvoriť okno so sekciou „Povolenie“. V ňom nájdete všetky informácie, ktoré používateľa zaujímajú.
Táto metóda nemusí fungovať, ak používateľ nainštaloval veľa programov, ktoré sa otvoria ihneď po kliknutí pravým tlačidlom myši. Nestáva sa to často, takže musíte vopred vedieť, že musíte kliknúť na znak „Povolenie“. Iné programy nainštalované v počítači môžu sťažiť ich nájdenie.
Zistite rozlíšenie pomocou ovládacieho panela
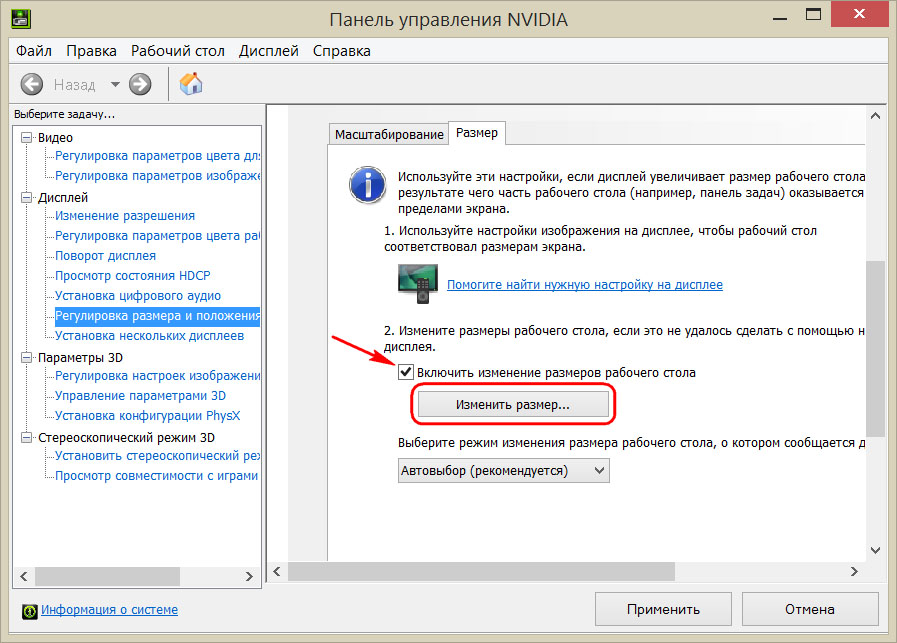 V takom prípade musíte zavolať na ovládací panel. Ide o zložitejšiu metódu, ktorá by sa mala použiť iba v prípade, že používateľ z nejakého dôvodu nemôže používať pracovnú plochu.Táto situácia sa vyskytuje veľmi zriedkavo, ale ak sa to stane a stále potrebujete zistiť rozlíšenie, budete musieť použiť ovládací panel. Ide o veľmi jednoduchú metódu, ktorá však nie vždy funguje. Okrem toho musí používateľ vopred vedieť, čo by mal robiť, aby sa vyhol mnohým problémom.
V takom prípade musíte zavolať na ovládací panel. Ide o zložitejšiu metódu, ktorá by sa mala použiť iba v prípade, že používateľ z nejakého dôvodu nemôže používať pracovnú plochu.Táto situácia sa vyskytuje veľmi zriedkavo, ale ak sa to stane a stále potrebujete zistiť rozlíšenie, budete musieť použiť ovládací panel. Ide o veľmi jednoduchú metódu, ktorá však nie vždy funguje. Okrem toho musí používateľ vopred vedieť, čo by mal robiť, aby sa vyhol mnohým problémom.
Ak chcete prejsť na ovládací panel, musíte kliknúť na ponuku „Štart“. Ide o štandardný postup, ktorý je zrozumiteľný pre väčšinu moderných používateľov. Takmer každý vie, kde presne sa tlačidlo Štart nachádza. Problémy môžu mať len začiatočníci. Ide o to, že toto menu nie je označené. Nájdete ho v ľavom dolnom rohu obrazovky. Označujú ho 4 farby: zelená, žltá, červená a modrá. Po nájdení ponuky musíte nájsť „Ovládací panel“. Ak to chcete urobiť, budete musieť presunúť kurzor myši, pretože sa nachádza na rôznych miestach v rôznych verziách operačného systému. Najčastejšie ho nájdete v rozbaľovacej ponuke, ktorá sa zobrazí po kliknutí na ponuku Štart.
Dôležité. Ak to tak nie je, používateľ sa musí pokúsiť nájsť ponuku v zozname. Môžete tiež použiť vyhľadávanie a do vyhľadávacieho poľa zadať dopyt „Ovládací panel“. Vyhľadávacie pole nájdete pomocou ikony „Lupa“.
Po nájdení ovládacieho panela môže používateľ nájsť iba blok s názvom „Návrh a prispôsobenie“. Tento blok je pomerne veľký, takže by ste nemali mať problémy s jeho nájdením. Ak sa tak stane, odporúča sa preštudovať si pokyny pre operačný systém.
V tomto bloku musí používateľ kliknúť na kartu „Nastavenia rozlíšenia“. Práve na tejto karte nájdete informácie, ktoré nás zaujímajú.Ak je používateľ zmätený, dostať sa z ťažkej situácie je také ľahké ako lúskanie hrušiek: karta má nasledujúce ponuky: „Vybrať zobrazenie“ a „Zmeniť rozlíšenie“. V tomto prípade nás zaujíma druhý bod. Pri pohľade naň môžete vidieť čísla, ktoré označujú rozlíšenie monitora. Rozlíšenie sa zvyčajne meria v pixeloch. Hovoríme o pixeloch na výšku, aj pixeloch na šírku.
Používanie špeciálnych internetových služieb
Existujú aj špeciálne internetové služby, ich používanie však nie je také jednoduché. Odporúča sa prejsť na webovú stránku výrobcu monitora a nájsť takúto službu. V tomto prípade môžete určiť rozlíšenie čo najpresnejšie, pretože služby tretích strán môžu byť veľmi nepresné.
Môžete tiež odporučiť službu myresolutionis.ru. Toto je najobľúbenejšia služba v Runete.
Snímka obrazovky a nahranie obrázka do grafického editora
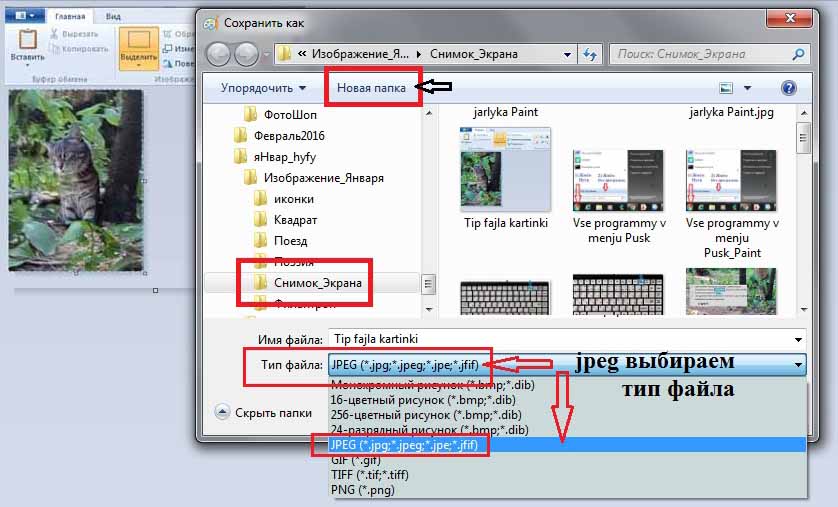 Túto metódu možno nazvať najťažšou. Vyžaduje sa len vo výnimočných situáciách, keď nie je možné získať informácie iným spôsobom, hoci sa to stáva len zriedka.
Túto metódu možno nazvať najťažšou. Vyžaduje sa len vo výnimočných situáciách, keď nie je možné získať informácie iným spôsobom, hoci sa to stáva len zriedka.
- Prvá vec, ktorú musíte urobiť, je pochopiť metódu snímania obrazovky na počítači. Ak to chcete urobiť, zvyčajne musíte podržať kláves FN a kláves Prt Sc. Potom sa v schránke (vnútorná pamäť počítača) zobrazí snímka obrazovky. Následne ho treba načítať do niektorého z grafických editorov. Najjednoduchší z nich je Paint. Má minimálnu funkčnosť a jeho schopnosti stačia na riešenie každodenných problémov. Tento editor možno odporučiť aj tým, ktorí nechcú inštalovať žiadne programy tretích strán.
- Po nasnímaní fotografie ju teda používateľ musí čo najskôr nahrať do editora. Ak to chcete urobiť, musíte ho otvoriť a kliknúť na biele pole „Vložiť“.Ak to chcete urobiť, kliknite pravým tlačidlom myši a potom vyberte príslušnú položku v zobrazenej ponuke. Každý sa s touto úlohou dokáže vyrovnať, takže nie je potrebné hovoriť o ťažkostiach.
- Potom musíte obrázok uložiť. Potom ho musíte nájsť v úložisku súborov a potom naň pravým tlačidlom myši zobraziť vlastnosti. Mali by udávať rozlíšenie obrazu, čo je rozlíšenie displeja.
Používanie programov tretích strán
Programy tretích strán môžu byť užitočné pre tých, ktorí by si chceli čo najpodrobnejšie preštudovať všetky funkcie svojho monitora. Môžu poskytnúť úplnejšie a podrobnejšie informácie o rozlíšení, ako aj o mnohých parametroch počítača a najmä displeja. Navyše pomocou niektorých programov môžete získať informácie o takzvaných „mŕtvych pixeloch“, ktoré vám neumožnia využívať všetky funkcie monitora.
Programy tretích strán sú najlepšou voľbou pre tých, ktorí potrebujú úplnejšie informácie o povoleniach. Everest ako taký program môžeme odporučiť. Má veľmi jednoduché rozhranie, ktoré môže používať každý používateľ. Na to nemusíte byť veľký guru v programovaní alebo webdizajne. Everest je skvelou voľbou pre tých, ktorí potrebujú dáta len niekoľkými kliknutiami. Tento program si môžete stiahnuť na oficiálnej webovej stránke a na rôznych tematických fórach.