Ako zobraziť klávesnicu na obrazovke monitora
Klávesnica je jednou z najzraniteľnejších častí počítača. Predstavuje najväčšie percento porúch, pretože používatelia najčastejšie porušujú také bezpečnostné odporúčania, ako je nejesť pri počítači. Výsledkom je, že sa na zariadenie dostanú omrvinky, voda a iné tekutiny, ako aj mechanické poškodenie padajúcimi ťažkými predmetmi (napríklad hrnček alebo tanier), ktoré ho môžu poškodiť v tú najnevhodnejšiu chvíľu. Našťastie sa tvorcovia Windowsu postarali aj o takéto prípady, keď dôjde k poruche a používateľ potrebuje súrne napísať nejaký text – klávesnicu je možné zobraziť na obrazovke a ovládať pomocou myši alebo touchpadu.

Obsah článku
Ako aktivovať klávesnicu na obrazovke monitora
V závislosti od stupňa jeho poškodenia existujú tri rôzne spôsoby aktivácie monitora. Čím horšia je porucha, tým viac opatrení bude potrebné vykonať.
Tri spôsoby zobrazenia klávesnice na obrazovke
Prvý z nich, najdlhší, sa používa v prípadoch, keď je zariadenie úplne chybné. Druhý je užšie zameraný, keďže je vhodný len pre používateľov Windows 8 a obsahuje hlasového asistenta.Tretí je najjednoduchší, ale na fungovanie vyžaduje aspoň niekoľko kláves.
- Postupujte podľa pokynov „Štart“ - „Ovládací panel“ - „Všetky ovládacie prvky“ - „Prístupnosť“ - „Zapnúť klávesnicu na obrazovke“.
- Zapnite hlasového asistenta a nadiktujte frázu „Klávesnica na obrazovke“, aby ste ho našli na internete. Skopírujte tieto dve slová. Posuňte kurzor myši zhora nadol pozdĺž pravej strany obrazovky a zo zobrazených ikon vyberte tú s obrázkom lupy. Zobrazí sa vyhľadávací panel, do ktorého by ste mali vložiť skopírovanú frázu. Zostáva len vybrať si z nájdených možností ten, ktorý potrebujete.
- Podržte kombináciu klávesov Win+R a do zobrazeného riadku zadajte skratku OSK.
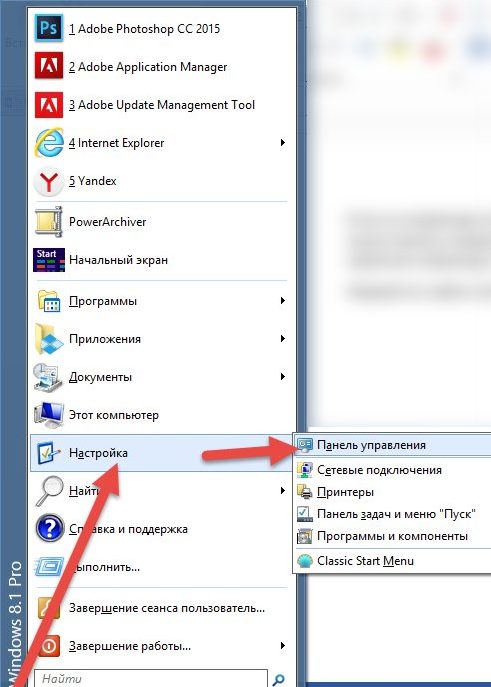
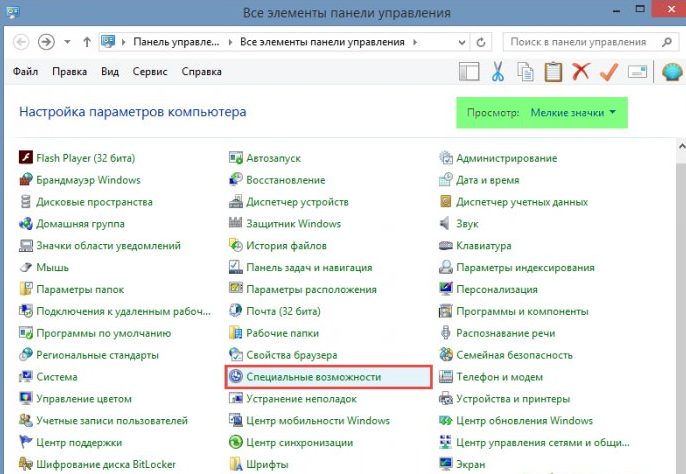
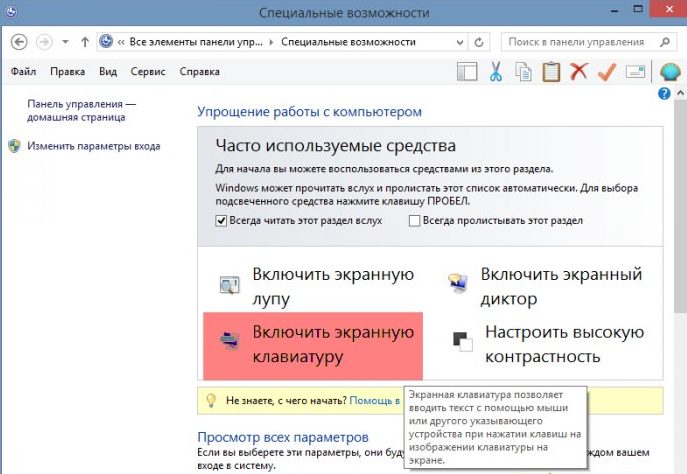
Ako povoliť klávesnicu na monitore v závislosti od operačného systému
Predchádzajúce metódy, nepočítajúc druhú, sú pomerne univerzálne. Nasledujúce zohľadňujú špecifiká každej verzie operačného systému Windows, od XP po 8.
Windows XP
Používatelia tohto systému musia vykonať nasledujúce kroky:
- Kliknite na tlačidlo „Štart“ v ľavom dolnom rohu (alebo na tlačidlo s logom Windows, ak funguje);
- umiestnite kurzor nad riadok „Všetky programy“;
- nájdite priečinok „Štandard“;
- v ňom vyberte podadresár „Špeciálne funkcie“;
- Posledným krokom je kliknutie na aplikáciu Klávesnica na obrazovke.
Windows 7
V tomto systéme je cesta k požadovanej aplikácii úplne rovnaká ako vo verzii XP. Okrem toho je však možné použiť rýchle vyhľadávanie umiestnené v spodnom riadku ponuky Štart, do ktorého sa zadá príslušná fráza.
REFERENCIA. V závislosti od funkčnosti kláves ich môžete zadať sami alebo použiť hlasového asistenta, ak je k dispozícii, ako v metóde 2.
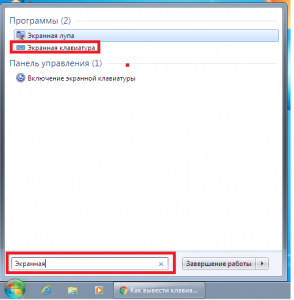
Windows 8
Keďže tento systém bol vyvinutý aj pre dotykové zariadenia, klávesnica na obrazovke je štandardne súčasťou softvérového balíka a nachádza sa v časti „Prístupnosť“ v zozname „Všetky aplikácie“. Okrem toho v tomto operačnom systéme stále môžete prejsť na požadovanú časť pomocou ovládacieho panela alebo vyhľadávacieho panela.
Ako si prispôsobiť klávesnicu
Ako už bolo spomenuté, táto aplikácia sa musí ovládať pomocou kurzora myši alebo touchpadu.
REFERENCIA. Ak potrebujete vykonať akciu, ktorá si vyžaduje kombináciu dvoch klávesov, stlačte najprv kláves Ctrl a potom kláves s písmenom alebo číslicou. Napríklad, ak veta musí začínať veľkým písmenom, najprv stlačte kláves „Shift“ a potom požadované písmeno.
Keďže písanie pomocou myši alebo touchpadu je spojené s mnohými nepríjemnosťami, vývojári aplikácií si dali záležať na ich čo najväčšom vyhladení. Aby bolo používanie klávesnice na obrazovke pohodlnejšie, môžete upraviť nastavenia, ktoré zahŕňajú:
 Potvrdenie zvukom – pri zvolení tejto funkcie bude každé stlačenie tlačidla sprevádzané zvukovým signálom.
Potvrdenie zvukom – pri zvolení tejto funkcie bude každé stlačenie tlačidla sprevádzané zvukovým signálom.- Povoliť numerickú klávesnicu – jej účel je podobný ako kláves Num lock, ktorý aktivuje doplnkovú bočnú numerickú klávesnicu.
- Používanie klávesnice na obrazovke – obsahuje tri možnosti, z ktorých si môžete vybrať. Prvý z nich, „stlačenie klávesu“, je predvolený a zahŕňa zadávanie textu priamym stlačením kurzora na požadované písmeno. Druhá, „Myš cez“ nevyžaduje kliknutie, stačí umiestniť kurzor do oblasti požadovaného kľúča a počkať určitý čas (možno ho tiež vybrať). Tretí, „skenovanie kláves“, umožňuje poloautomatický režim písania.Najprv sa pri určitej frekvencii aj upraví, počítač vyberie vodorovnú čiaru. Akonáhle skenovanie dosiahne to, čo potrebujete, kliknete myšou alebo stlačíte medzerník (sami si môžete vybrať najvhodnejšiu možnosť), potom nasleduje rovnaký postup pri výbere písmena.
- Predikcia textu je takmer podobná funkcii T9 v smartfónoch, pri zadávaní prvých písmen program zobrazí nápovedy, z ktorých si môžete vybrať slovo, ktoré ste chceli napísať.
Vytvorte skratku pre rýchly prístup
Ak chcete poskytnúť rýchlejší prístup ku klávesnici na obrazovke, môžete si k nej vytvoriť odkaz na pracovnej ploche. Existujú dva spôsoby, ako to urobiť.
- Prvým je kliknúť pravým tlačidlom myši na ikonu aplikácie, vybrať „kopírovať“, potom prejsť na plochu, kliknúť pravým tlačidlom myši na prázdnu oblasť a vybrať „prilepiť skratku“.
- Druhým je po kliknutí pravým tlačidlom myši na aplikáciu, umiestnením kurzora myši na riadok „odoslať“ a výberom položky „Desktop“.






