Kde je bluetooth na notebooku?
 V poslednej dobe sa výrobcovia snažia zbaviť káblového pripojenia rôznych zariadení. Tento spôsob pripojenia je zastaraný a bol nahradený modernejšími možnosťami. Jednou z týchto metód párovania je technológia Bluetooth, vďaka ktorej môžete pripojiť akékoľvek zariadenie bez toho, aby ste museli používať káble a konektory.
V poslednej dobe sa výrobcovia snažia zbaviť káblového pripojenia rôznych zariadení. Tento spôsob pripojenia je zastaraný a bol nahradený modernejšími možnosťami. Jednou z týchto metód párovania je technológia Bluetooth, vďaka ktorej môžete pripojiť akékoľvek zariadenie bez toho, aby ste museli používať káble a konektory.
To vám umožní ušetriť miesto v tele zariadenia a tiež nespôsobí zbytočné problémy a nepríjemnosti pri premiestňovaní zariadenia. V budúcnosti vývojári plánujú zlepšiť kvalitu komunikácie cez bezdrôtový kanál a pridať ďalšie funkcie a funkcie do voľného priestoru. V našom článku si povieme o prístupe k tejto funkcii a spôsoboch pripojenia v rôznych operačných systémoch.
Obsah článku
Kde nájdem Bluetooth v rôznych operačných systémoch?
Napriek podobnosti vykonávaných úloh a spôsobu pripojenia nebude nájdenie tejto možnosti v počítači jednoduché. Vzhľadom na to, že v moderných verziách vývojári zmenili rozhranie, cesta k nastaveniam sa môže výrazne líšiť.
Najpohodlnejším a najjednoduchším spôsobom je použiť rýchle vyhľadávanie v príslušnom riadku hlavnej ponuky „Štart“. Aby sme systém pochopili podrobnejšie a našli cestu k požadovanej možnosti, povieme si o každej z možností samostatne.
Dôležité! Výstup do vyhľadávacieho panela nemusí vždy poskytnúť rýchle a presné nájdenie požadovanej sekcie, preto sa oplatí poznať správnu cestu k tejto možnosti.
Windows 7. Začnime po poriadku najskoršou verziou moderných operačných systémov. Tento model je v našej dobe stále populárny, zaujíma vedúcu pozíciu v počte používateľov, takže pochopenie prístupu k systému bezdrôtového pripojenia v tomto prípade bude veľmi dôležité.
Väčšina verzií moderných modelov notebookov má špeciálne tlačidlo umiestnené na hlavnom paneli vo forme špeciálnej ikony v tvare písmena „B“. Po kliknutí naň by sa malo otvoriť dialógové okno s príslušnou sadou možností a parametrov na reguláciu prevádzky. V tomto prípade bude tlačidlo zvýraznené, čo znamená, že funkcia je aktívna.
 Ak táto akcia nie je možná, použite nasledujúci plán na povolenie všetkých hardvérových komponentov:
Ak táto akcia nie je možná, použite nasledujúci plán na povolenie všetkých hardvérových komponentov:
- Pripojte počítač k zdroju napájania, nainštalujte potrebný softvér a ovládače pre správnu činnosť.
- Otvorte hlavnú ponuku stlačením tlačidla „Štart“ alebo kliknutím na ikonu zobrazenú na príslušnom mieste na paneli úloh.
- Vyberte položku označenú ako „Bluetooth zariadenia“ a kliknite na ňu. Potom vstúpite do sekcie nastavení, ktorú potrebujete, kde môžete upraviť a zmeniť požadované prevádzkové parametre.
Dôležité! Všetky opísané možnosti pripojenia sú typické len pre originálne značkové notebooky.
Windows 8. V tomto systéme bolo mierne zmenené rozhranie, takže cesta k požadovanému parametru sa bude líšiť od predchádzajúcej verzie. Ak chcete nakonfigurovať, musíte prejsť do nasledujúcej časti:
- Otvorte panel úloh na pravej strane obrazovky kliknutím na tlačidlo myši.
- Vyberte Nastavenia a potom Zmeniť nastavenia počítača.
- Prejdite do časti nastavení bezdrôtovej siete a upravte prevádzkový režim.
- Zapnite pripojenie, po ktorom môžete bezdrôtovo pripojiť potrebné vybavenie.
- Ak sa vyskytnú chyby alebo zlyhania, môžete prejsť do nastavení a vlastností a skontrolovať fungovanie všetkých komponentov Bluetooth.
Windows 10 Pre uľahčenie používania vývojári vytvorili nové rozhranie, v ktorom v hlavnom menu nájdete umiestnenie všetkých hlavných súborov a programov. V tejto verzii existuje niekoľko spôsobov, ako sa dostať k parametrom bezdrôtového pripojenia zariadení:
- Prostredníctvom ponuky „Štart“ na obrazovke monitora alebo stlačením klávesu.
- Otvorením hlavného okna aktivovaných aplikácií. Medzi zoznamom sú informácie o hlavných zahrnutých parametroch.
- Na rýchle zadanie môžete použiť vyhľadávací panel alebo vyvolať správcu úloh.
Dôležité! Pri nastavovaní sa uistite, že ste neaktivovali režim Lietadlo, pretože deaktivuje všetky funkcie.
Ako zapnúť Bluetooth?
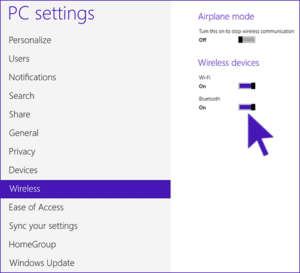 Po zistení cesty k nastaveniam bezdrôtového pripojenia a pokuse o prihlásenie môžete začať pripájať túto možnosť na vašom počítači. Proces aktivácie nezávisí od modelu zariadenia a verzie softvéru, je pomerne jednoduchý na vykonanie a nevyžaduje špeciálne zručnosti a znalosti v oblasti výpočtovej techniky. Stačí, ak budete postupovať podľa nasledujúcich krokov:
Po zistení cesty k nastaveniam bezdrôtového pripojenia a pokuse o prihlásenie môžete začať pripájať túto možnosť na vašom počítači. Proces aktivácie nezávisí od modelu zariadenia a verzie softvéru, je pomerne jednoduchý na vykonanie a nevyžaduje špeciálne zručnosti a znalosti v oblasti výpočtovej techniky. Stačí, ak budete postupovať podľa nasledujúcich krokov:
- Prejdite do časti nastavení nástrojov a prvkov bezdrôtového pripojenia, ako je popísané vyššie.
- Vyberte príslušnú časť na interakciu s pripojeným zariadením.
- Potiahnite posúvač vedľa príslušného komunikačného kanála pre zariadenie.
- Keď zmeníte polohu posúvača, malo by sa zobraziť okno s výzvou na potvrdenie aktivácie bezdrôtovej komunikácie.
- Potom zapnite zariadenie, ktoré chcete pripojiť. Aktivujte si na ňom automatické vyhľadávanie rozpoznávania.
- Pripojte zariadenie a zabezpečte správne párovanie. V prípade potreby môžete povoliť opakované vyhľadávanie zariadení.
Dôležité! Pri prvom pripojení musia byť obe zariadenia v blízkosti, aby bolo možné rýchlo vyhľadať a správne pripojenie. Pre automatické
Pri opätovnom pripojení uložte zariadenie do pamäte prostredníctvom nastavení bezdrôtového pripojenia.
Po dokončení potrebných krokov môžete nechať Bluetooth zapnuté, no v tomto prípade bude spotrebovávať ďalšiu energiu, takže sa zariadenie rýchlejšie vybije. Aby ste tomu zabránili, musíte túto možnosť v počítači správne vypnúť. Proces sa vykonáva v opačnom poradí, takže by nemali byť žiadne ťažkosti. Vzorový plán vyzerá takto:
- Prihláste sa do nastavení bezdrôtového pripojenia na oboch zariadeniach. Dá sa to urobiť akýmkoľvek dostupným spôsobom.
- V zodpovedajúcej časti uvidíte nápis o stave pripojenia (malo by byť „povolené“).
- Pre každé zariadenie vyberte možnosť Zakázať. Môže to byť tlačidlo alebo posúvač, ktorý je potrebné posunúť opačným smerom.
Potom sa párovanie zariadení deaktivuje a energia sa nebude míňať na funkciu, ktorá momentálne nie je potrebná.Ak bežne odpojíte jedno zo svojich zariadení, Bluetooth bude stále fungovať v pohotovostnom režime.
Prečo bl
Zapne sa uetooth na vašom notebooku automaticky?
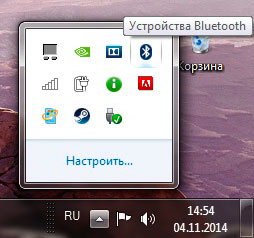
Systém zvyčajne funguje v štandardnom režime, keď ho aktivuje používateľ. V niektorých prípadoch však môže dôjsť k automatickej aktivácii bezdrôtového pripojenia. Môže sa to stať z nasledujúcich dôvodov:
- Používanie aplikácií, ktoré vyžadujú spárovanie s inými používateľmi. Niektoré hry poskytujú pripojenie Bluetooth a môžu sa automaticky pripojiť, keď ich spustíte.
- Niekedy si notebook zapamätá pripojené zariadenia z poslednej relácie a pri opätovnom párovaní ich pripojí. Na vyriešenie tohto problému stačí vymazať zariadenie z pamäte v nastaveniach.
- Vírusová infekcia operačného systému alebo zavlečenie škodlivého programu pri sťahovaní zdrojov z internetu bez skenovania antivírusom.
- Neoficiálna verzia softvéru a ovládačov môže tiež spôsobiť, že sa spustí sám.
Ak chcete tento problém vyriešiť, mali by ste starostlivo preskúmať stav zariadenia a skontrolovať všetky parametre systému. V prípade potreby sa môžete obrátiť na servisné stredisko pre vysokokvalitnú diagnostiku a riešenie problémov.
Okrem bežného párovania bude pre používateľov užitočné dozvedieť sa o spôsobe prenosu dát cez komunikačný kanál. Táto možnosť prenosu je jednou z najrýchlejších; na tento účel použite plán krok za krokom:
- Prejdite na požadovanú časť pomocou jednej z vyššie opísaných metód a aktivujte funkciu.
- Vyberte „odoslať súbor...“ a potom vyberte možnosť prenosu cez Bluetooth.
- Z navrhovaného zoznamu pripojených zariadení vyberte požadovaný názov.
- Kliknite na tlačidlo odoslať dokument a počkajte na dokončenie prenosu údajov.
Obzvlášť dôležité bude používať túto metódu na odosielanie malých súborov a dokumentov, pričom rozsah akcií je obmedzený. Zariadenie sa oplatí držať pohromade, kým sa nedokončí nakladanie.





