Ako zmeniť čas na prenosnom počítači so systémom Windows 10
 Takmer všetky moderné zariadenia majú režim na zobrazenie dátumu a času na obrazovke. Je to potrebné pre presnú synchronizáciu práce a interakciu s ostatnými používateľmi online. V našom každodennom živote je mimoriadne potrebné poznať presný čas a dátum, aby sme sa mohli presne orientovať a dodržiavať určitý harmonogram.
Takmer všetky moderné zariadenia majú režim na zobrazenie dátumu a času na obrazovke. Je to potrebné pre presnú synchronizáciu práce a interakciu s ostatnými používateľmi online. V našom každodennom živote je mimoriadne potrebné poznať presný čas a dátum, aby sme sa mohli presne orientovať a dodržiavať určitý harmonogram.
Samozrejme, náš systém merania času nie je dokonalý, ale so správnym nastavením dokážeme zachovať relatívnu konzistenciu. Preto je veľmi dôležité správne nakonfigurovať senzory a synchronizovať ich s časovým pásmom, v ktorom sa používateľ nachádza. Takmer všetky moderné počítače majú niekoľko spôsobov nastavenia. V našom článku sa podrobne pozrieme na každý z nich a podelíme sa o užitočné tipy pri nastavovaní.
Dôležité! V niektorých prípadoch môže zlyhanie času pri reštartovaní systému naznačovať problém s pevným diskom; ak problém pretrváva, pevný disk sa môže fragmentovať; v takom prípade požiadajte o pomoc odborníka.
Ako zmeniť čas v systéme Windows 10?
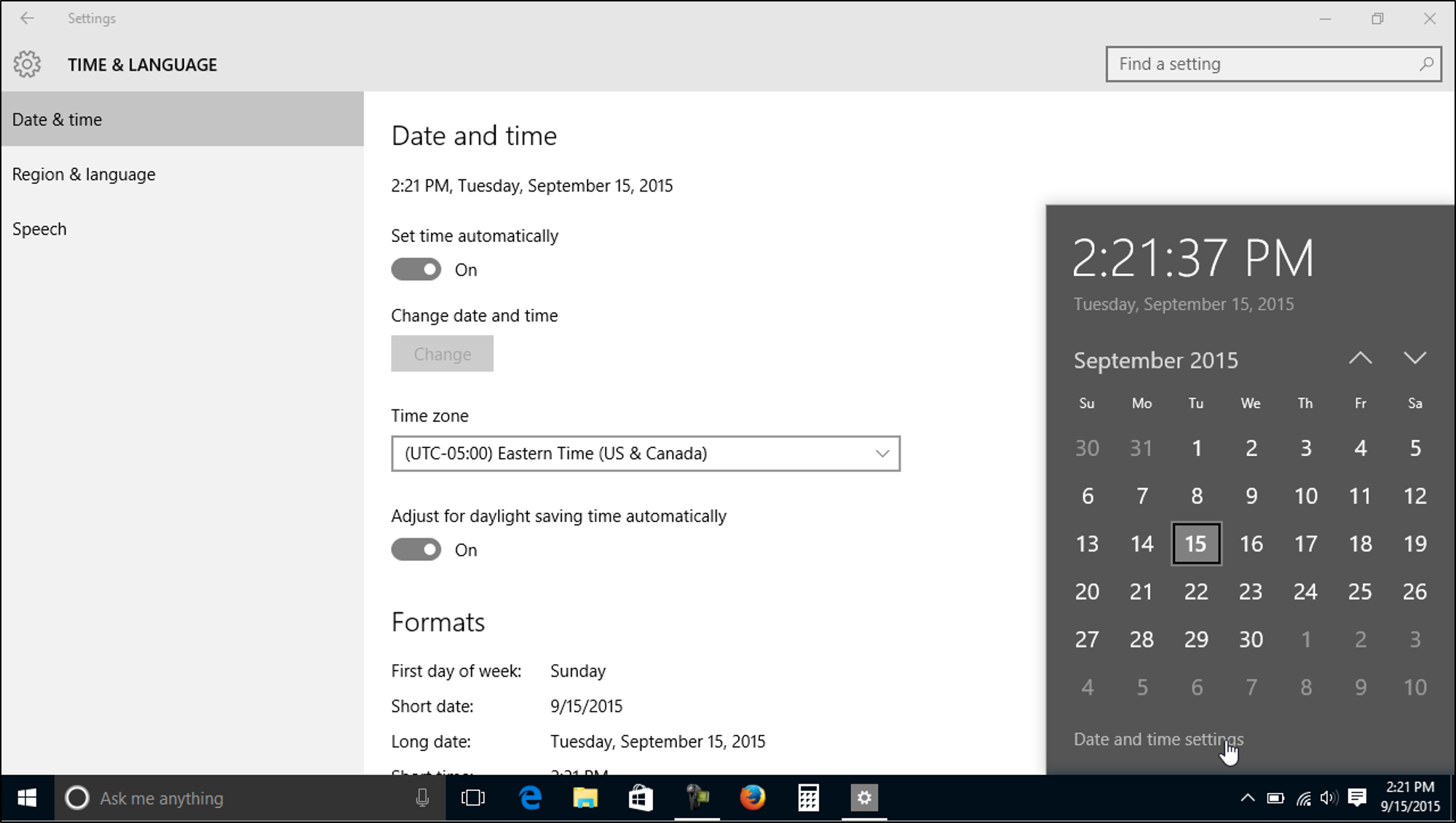 Dôvody, prečo musíte zmeniť ukazovateľ času, môžu byť rôzne, v závislosti od toho bude princíp úpravy odlišný. Zvyčajne sú všetky moderné zariadenia automaticky nastavené na výrobné nastavenia. Pri prvom zapnutí vás systém sám vyzve na zmenu nastavení.Ak ste so všetkým spokojní, môžete zadané parametre ponechať. V prípade potreby môžete vykonať úpravy pomocou jednej z nasledujúcich možností:
Dôvody, prečo musíte zmeniť ukazovateľ času, môžu byť rôzne, v závislosti od toho bude princíp úpravy odlišný. Zvyčajne sú všetky moderné zariadenia automaticky nastavené na výrobné nastavenia. Pri prvom zapnutí vás systém sám vyzve na zmenu nastavení.Ak ste so všetkým spokojní, môžete zadané parametre ponechať. V prípade potreby môžete vykonať úpravy pomocou jednej z nasledujúcich možností:
- Najpohodlnejším spôsobom je automatická synchronizácia systému s časovým pásmom. Ak to chcete urobiť, kliknite pravým tlačidlom myši na ikonu ciferníka v pravom dolnom rohu. V zobrazenom zozname akcií vyberte riadok „zmeniť dátum a čas“. Potom by sa malo objaviť dialógové okno s možnosťami konfigurácie. V príslušnej časti vyberte položku automatického nastavenia času. Táto metóda je vhodná, ak sa časové pásmo zhoduje s nastavením v počítači.
- V druhom prípade je potrebné nastaviť časové pásmo. Ak to chcete urobiť, vstúpte do hlavnej ponuky dátumu a času, ako je popísané vyššie. Potom prejdite do príslušnej sekcie, v riadku s výberom časového pásma nastavte požadovaný región bydliska. V niektorých modeloch musíte najskôr vypnúť automatické zisťovanie časovania.
- Ak systém zobrazuje nesprávne údaje pri vykonávaní predchádzajúcich metód, je možné nakonfigurovať zobrazenie manuálne. Ak to chcete urobiť, ako predtým, prejdite do časti pre reguláciu požadovaného indikátora. V okne, ktoré sa otvorí, vyberte „zmeniť dátum a čas“ a kliknite na tlačidlo „zmeniť“. Zadajte všetky hodnoty ručne a uložte zmeny. Zatvorte okno, skontrolujte zobrazenie v pravom dolnom rohu obrazovky.
K požadovanému nastaveniu sa dostanete aj inými spôsobmi, môžete prejsť cez ovládací panel, príkazový riadok, alebo vyhľadávaním v ponuke štart. Ich hlavná úloha sa nemení.Keď sa dostanete do požadovanej časti, použite vyššie opísané metódy na správnu a rýchlu konfiguráciu všetkých indikátorov.
Dôležité! V rôznych modeloch zariadení a operačných systémoch sa môže cesta k nastaveniam mierne líšiť v dôsledku zmeneného rozhrania. Zamerajte sa na hlavné body, aby ste rýchlo našli potrebnú cestu.
Prečo čas na notebooku „skáče“ sám od seba?
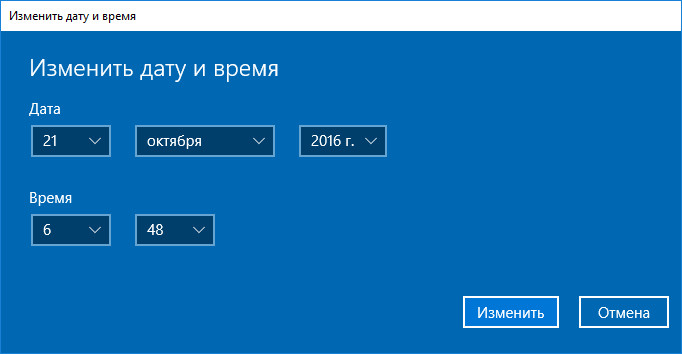 Niekedy si používatelia po dlhodobom používaní všimnú zmenu ukazovateľov, ako keby sa hodinky samy zastavovali a spúšťali. Okrem nepohodlia pri orientácii to môže slúžiť ako znak vážnych problémov a porúch v systéme. Najčastejšie je dôvod tohto javu nasledovný:
Niekedy si používatelia po dlhodobom používaní všimnú zmenu ukazovateľov, ako keby sa hodinky samy zastavovali a spúšťali. Okrem nepohodlia pri orientácii to môže slúžiť ako znak vážnych problémov a porúch v systéme. Najčastejšie je dôvod tohto javu nasledovný:
- Časové pásmo, v ktorom sa nachádzate, sa nezhoduje s časovým pásmom nastaveným v systéme.
- Batérie základnej dosky sú slabé.
- Zlyhanie softvéru a ovládača, zastaraná verzia.
- Pevný disk nefunguje správne; pri dlhodobom používaní sa môže rozbiť na komponenty, takže zakaždým je pre systém ťažšie zostaviť súbory do častí. V dôsledku toho sa práca spomalí a všetky hlavné parametre sa stratia.
Ak riešenie problému neprináša výsledky, mali by ste vyhľadať odbornú pomoc v dielni alebo servisnom stredisku.





