Ako nastaviť fotoaparát na notebooku
 Väčšina modelov notebookov je vybavená vstavanými webovými kamerami. S ich pomocou je pohodlné komunikovať na internete a fotografovať. Stáva sa, že zariadenie nie je správne nakonfigurované - prejavuje sa to absenciou obrazu alebo jeho zlou kvalitou. Vynára sa otázka: "Ako to nastaviť?"
Väčšina modelov notebookov je vybavená vstavanými webovými kamerami. S ich pomocou je pohodlné komunikovať na internete a fotografovať. Stáva sa, že zariadenie nie je správne nakonfigurované - prejavuje sa to absenciou obrazu alebo jeho zlou kvalitou. Vynára sa otázka: "Ako to nastaviť?"
Obsah článku
Pripojenie fotoaparátu k notebooku
Ak má váš počítač nainštalovaný systém Windows 7 alebo 8, môže stačiť zapnutie webovej kamery. Postupujte podľa nasledujúcich pokynov:
- Prejdite na Ovládací panel a prejdite do Správcu úloh. Nájdite časť Hardvér a zvuk.
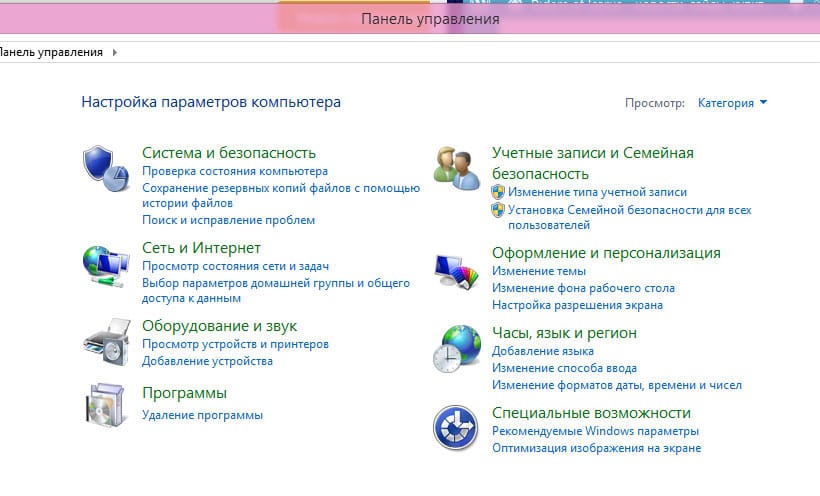
- V zozname nainštalovaných zariadení nájdite kartu s názvom „Zariadenia na spracovanie obrazu“. Zvyčajne sa nachádza úplne na konci zoznamu. Ak chýba, znamená to, že v počítači nie je nainštalovaná webová kamera.
- Ak nájdete kartu, kliknite na ňu. Otvorí sa riadok s názvom zariadenia. Kliknite naň pravým tlačidlom myši.
- V okne, ktoré sa zobrazí, môžete vidieť aktuálny stav fotoaparátu, zapnúť ho a aktualizovať ovládače.
V prípade počítačov s nainštalovaným systémom Windows 10 postupujte takto:
- Otvorte ponuku Štart.
- Klepnite na položku Všetky aplikácie.
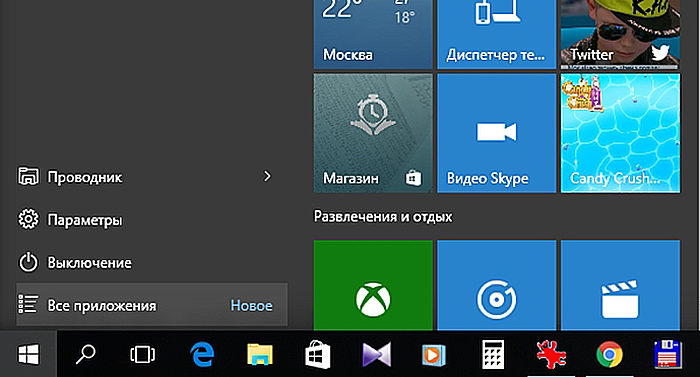
- Nájdite službu Fotoaparát a posuňte posúvač do polohy Zapnuté.
- Zariadenie by sa malo zapnúť a na obrazovke sa zobrazí príslušný obrázok.
Pozor! Spôsoby aktivácie sa môžu líšiť v závislosti od modelu prenosného počítača.Napríklad Lenovo a Asus poskytujú možnosť zapínania pomocou horúcich tlačidiel.
Nastavenie fotoaparátu na prenosnom počítači
Stáva sa, že fotoaparát je zapnutý a funguje správne, ale obraz je rozmazaný, farby nezodpovedajú realite atď. V tomto prípade je potrebná úprava. Vykonáva sa pomocou špeciálnych programov. Zvyčajne sa dodávajú spolu s ovládačmi zariadení. Programy umožňujú zmeniť jas, kontrast a jasnosť obrazu:
- Spustite softvér na správu obrázkov. Pre zariadenia od Microsoftu je to program LifeCam. Ak aplikácia nie je nainštalovaná, stiahnite si ju z oficiálnej webovej stránky výrobcu a nainštalujte ju.
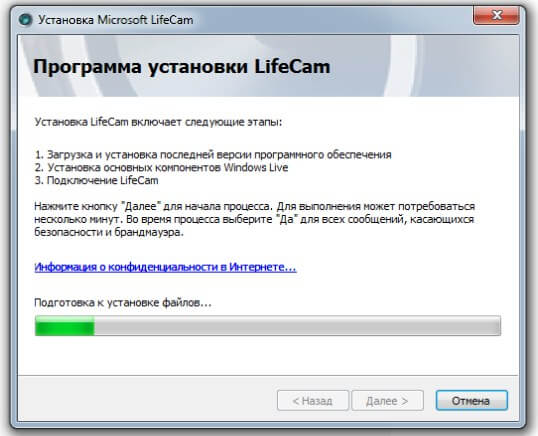
- Nájdite sekciu Nastavenia alebo Možnosti. Existujú možnosti nastavení na zmenu kvality obrazu.
- Pomocou posuvníkov na obrazovke upravte nastavenia podľa svojich predstáv.
- Uložte zmeny.
Nastavenia v programe Skype môžete zmeniť:
- Prejdite na „Nastavenia programu“.
- Kliknite na „Nastavenia videa“.
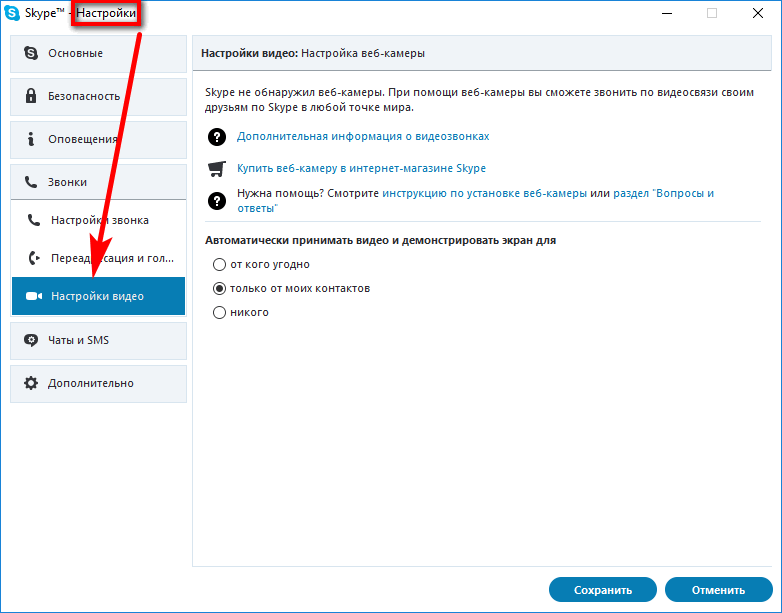
- Nájdite kartu „Nastavenia webovej kamery“. Upravte obraz posunutím posuvníkov na nastavenia, ktoré vám vyhovujú.
- Kliknite na tlačidlo "Uložiť".
Dôležité! Pri sťahovaní pomôcok tretích strán na úpravu obrázkov a videí ich nezabudnite skontrolovať antivírusom.
Ako skontrolovať pripojenie, ak webová kamera nefunguje
Ak je na prenosnom počítači kamera, ale nemôžete ju zapnúť, musíte zistiť, v čom je problém - jej porucha alebo nastavenia. Ak to chcete urobiť, musíte skontrolovať zariadenie.
Venujte pozornosť vodičom a konektorom - sú všetky pripojené? Skúste vytiahnuť vodiče a vložiť ich späť do konektorov. To platí pre externé zariadenia.
Na kontrolu kamery zabudovanej v počítači sú potrebné špeciálne programy. To sa zvyčajne vykonáva pomocou špeciálnych stránok.Keď sa tam dostanete a kliknete na tlačidlo „Povoliť“, uvidíte sami seba na obrazovke.
Ďalším spôsobom, ako to skontrolovať, je kontaktovať správcu zariadenia:
- Prejdite na „Ovládací panel“ - „Správca zariadení“.
- V spodnej časti nájdite stĺpec „Inštalácia spracovania obrazu“.
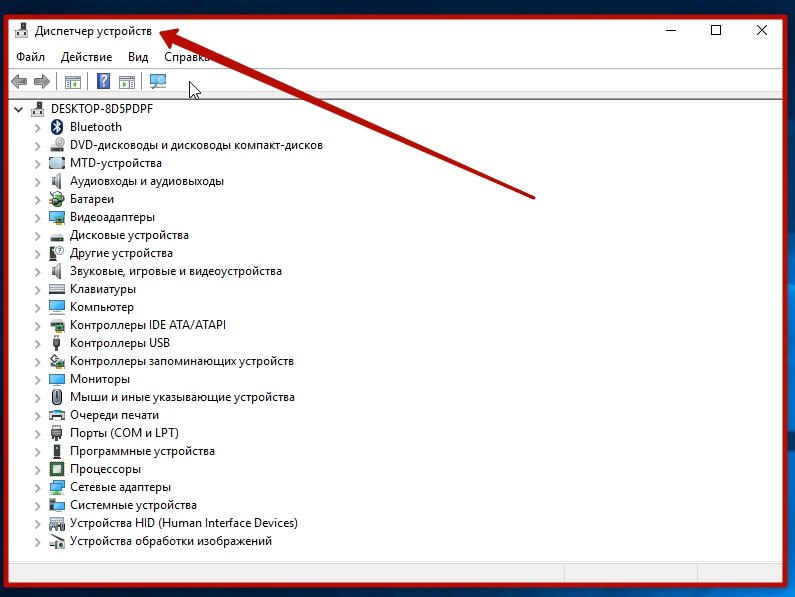
- Pozrite sa, či sa tam zobrazuje vaša webová kamera, ako aj jej názov.
Referencia! Ak počítač vidí zariadenie, ale chýba názov modelu alebo je na zariadení viditeľný žltý trojuholník s výkričníkom, musíte aktualizovať ovládače. Dá sa to urobiť cez internet alebo pomocou inštalačného disku, ktorý je súčasťou notebooku.
Niekedy webová kamera na počítači nefunguje, pretože je zakázaná v nastaveniach systému BIOS. Ak chcete situáciu napraviť, musíte reštartovať systém. Počas nového zavádzania stlačte F9 (v závislosti od verzie OS a modelu počítača to môže byť F1, F2 atď.). V nastaveniach systému BIOS nájdite položku Rozšírené, potom Konfigurácia zariadenia na základnej doske a Kamera na doske. Zmeňte hodnotu z Disabled na Enabled. Pokračujte v zavádzaní prenosného počítača.
Ak všetko ostatné zlyhá, budete musieť vziať prenosný počítač do servisného strediska na diagnostiku.





