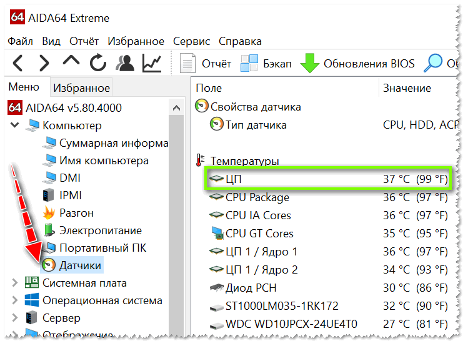Ako upraviť farby na notebooku
Pri dlhšom kontakte s notebookom sa mnohí používatelia sťažujú na únavu očí. Aby ste sa vyhli týmto nepríjemnostiam, mali by ste správne nakonfigurovať farebné podanie displeja prenosného počítača. Urobiť to sami nebude ťažké a náš článok vám pomôže správne dokončiť všetky kroky nastavenia.
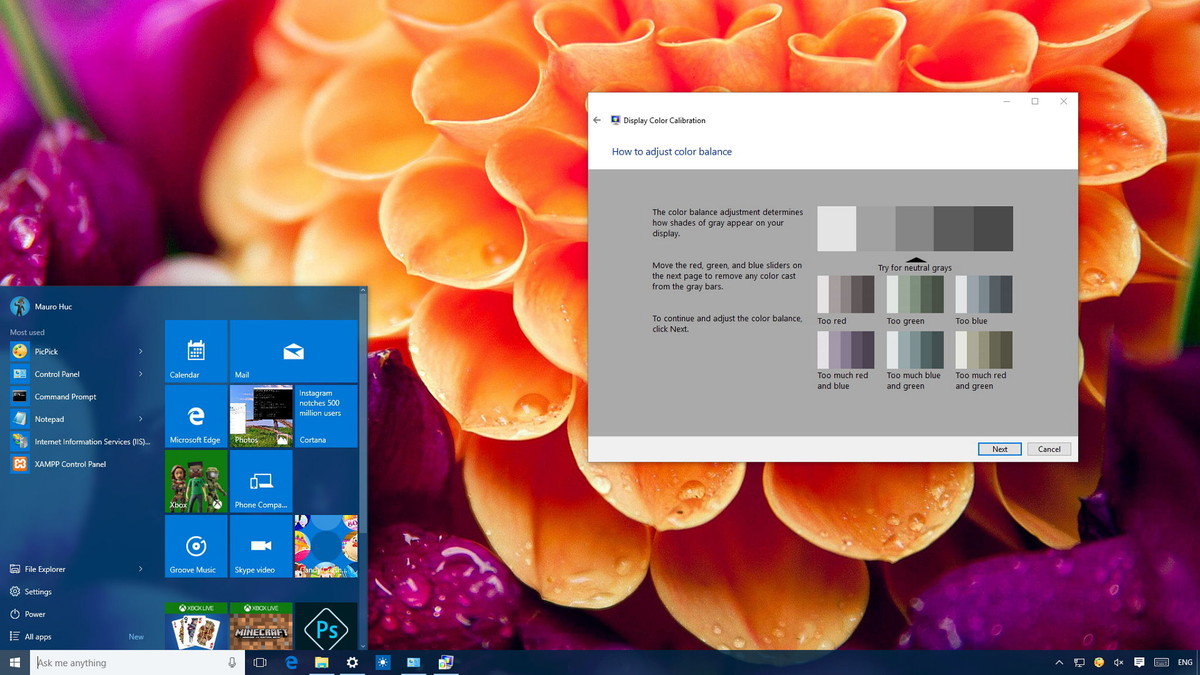
Obsah článku
Počiatočné nastavenie obrazovky prenosného počítača
Väčšina používateľov pociťuje pri práci s novým notebookom nepríjemné pocity v očiach. Najprv musíte skontrolovať inštaláciu štandardného grafického adaptéra.
- Spustite „Tento počítač“ dvojitým kliknutím na túto skratku na pracovnej ploche;
- vyberte „Vlastnosti“, „Správca zariadení“;
- Kliknite na „Video adaptéry“.
Ak sa v zozname zobrazí „Štandardný grafický adaptér PnP“, znamená to, že pre vaše zariadenie nie sú nainštalované štandardné ovládače grafického adaptéra.
Ak ich chcete nainštalovať, musíte v zozname vybrať štandardný grafický adaptér a otvoriť položku „Vlastnosti“ a na karte „Ovládač“ kliknúť na „Aktualizovať“. V okne, ktoré sa otvorí, vyberte možnosť „Automatické vyhľadávanie“.
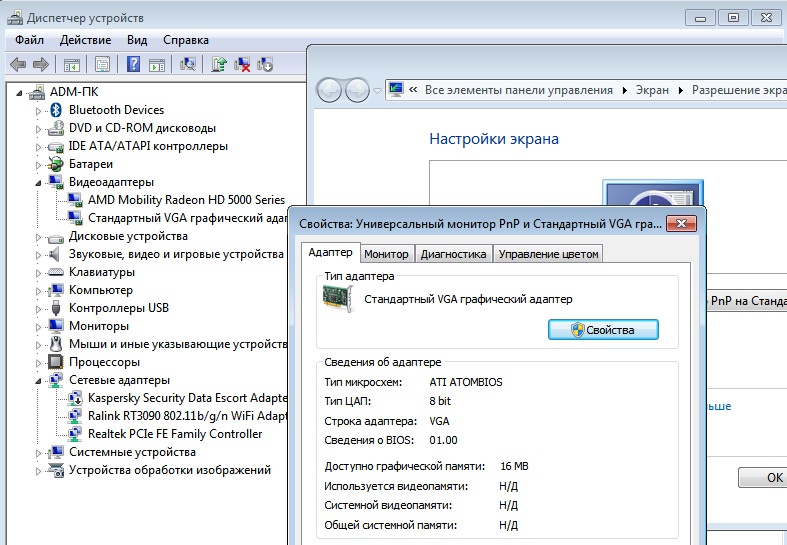
Dôležité! Počas tohto postupu musí byť prenosný počítač pripojený k internetu.
Po stiahnutí je potrebné zariadenie reštartovať a skontrolovať nainštalovaný ovládač v nastaveniach – mal by byť pod názvom Intel(R) HD Graphics.
Ako opraviť farby pomocou funkcií monitora
Existujú dva spôsoby, ako upraviť farebný rozsah displeja pomocou funkcií monitora:
- Prostredníctvom „Štart“ prejdite na „Ovládací panel“ a vyberte „Zobrazenie“. Potom v časti „Nastavenia jasu“ nastavte požadovanú úroveň jasu.
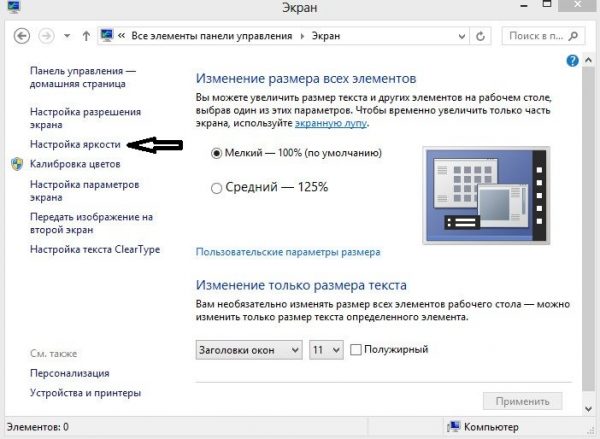
- Na pracovnej ploche kliknite pravým tlačidlom myši a vyberte možnosť „Grafické charakteristiky“. V okne Intel(R), ktoré sa otvorí, vyberte „Zobraziť“ a upravte nastavenia farieb obrazovky: jas, kontrast, sýtosť atď.
Úprava farieb na prenosnom počítači pomocou systému Windows
Najjednoduchším spôsobom úpravy farieb na prenosnom počítači pomocou systému Windows je kalibrácia. Ak to chcete urobiť, vyberte položku „Ovládací panel“ z ponuky „Štart“. Potom v časti „Správa farieb“ vyberte „Podrobnosti“ a „Kalibrovať obrazovku“. Potom postupujte podľa navrhovaných požiadaviek.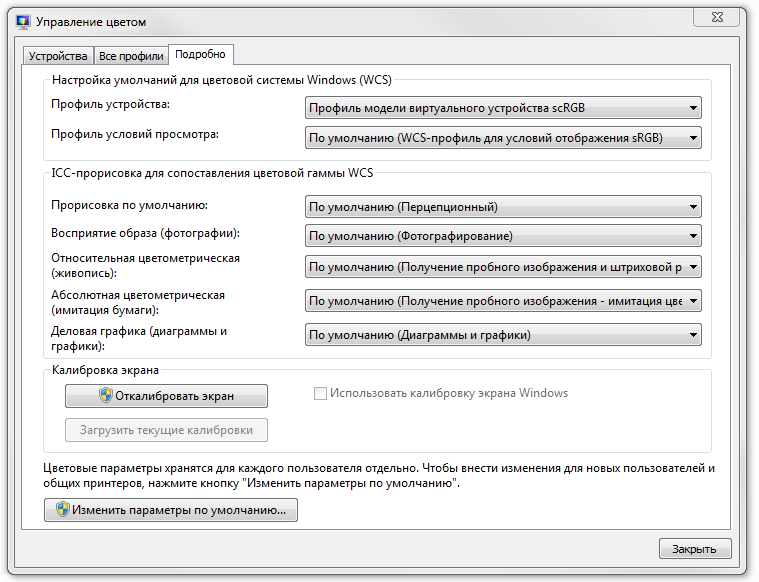
Dôležité! Pri nastavovaní farebnej schémy budete v zozname s prijateľnými hodnotami, ale mali by ste vybrať len tie, ktoré sú označené ako „Odporúčané“.
Ako prispôsobiť tlačidlá na prenosnom počítači
Akékoľvek počítačové vybavenie má špeciálne funkčné klávesy, pomocou ktorých môžete zapnúť alebo vypnúť touchpad, zmeniť jas alebo úroveň hlasitosti atď.
V tomto prípade nás zaujíma kombinácia kláves, pomocou ktorých si môžete nastaviť farbu a jas displeja. Najprv však musíme skontrolovať, či sú nainštalované ovládače pre klávesnicu vášho zariadenia. Ak to chcete urobiť, musíte prejsť na „Správca zariadení“ a skontrolovať inštaláciu tohto programu. Ak takéto ovládače chýbajú, môžete si ich stiahnuť z oficiálnej webovej stránky výrobcu a nainštalovať po ich kontrole pomocou antivírusového programu. Potom by ste mali toto zariadenie reštartovať.
Po splnení vyššie uvedených podmienok skontrolujte funkčnosť klávesnice.Ak chcete napríklad zvýšiť alebo znížiť jas displeja, podržte stlačené klávesy Fn + kláves jasu.
Pozor! Ak máte disk s ovládačmi pre klávesnicu a touchpad, vložte ho do jednotky a nainštalujte ich.
Úprava farieb pomocou aplikácií
Existuje mnoho programov, pomocou ktorých si môžete upraviť farbu displeja: Adobe Gamma, Corel Draw, Ati Catalist Control Center a ďalšie.
Pozrime sa na nastavenie farebného gamutu obrazovky notebooku pomocou aplikácie Adobe Gamma.

Ak chcete začať, musíte najprv nájsť program na internete a stiahnuť si ho do svojho existujúceho zariadenia. Potom musíte zmeniť existujúci šetrič obrazovky na pracovnej ploche na sivé pozadie. Ak to chcete urobiť, musíte prejsť do časti „Prispôsobenie“ kliknutím pravým tlačidlom myši na pracovnú plochu a potom v položke „Pozadie pracovnej plochy“ vybrať „Umiestnenie obrázka“, „Plné farby“.
Po spustení tohto programu musíte vybrať „Sprievodca nastavením“ a „Farba profilu“.
Dôležité! Odporúča sa ponechať farbu profilu ako predvolenú.
Potom kliknite na „Ďalej“ a v položke „Kontrast“ nastavte hodnotu na maximum. Nastavte „Jas“ tak, aby sa tón čierneho vnútorného štvorca líšil od tónu vonkajšieho.
Ďalej je potrebné nakonfigurovať gama korekciu - nazýva sa WindowsDefault. Do poľa napravo je potrebné zadať jeho hodnotu - 2,2 (optimálna) a zrušiť začiarknutie parametra View Single Gamma Only. Potom pomocou myši urobte, aby všetky tri štvorce mali rovnakú farbu ako pozadie.
V záverečnej fáze budete musieť nastaviť hodnotu teploty farieb - do zobrazeného poľa zadajte hodnotu 6500 K.Keď je všetko nastavené, môžete výsledok porovnať s pôvodným.
Po zatvorení aplikácie je možné zmeniť šetrič obrazovky na ľubovoľný obrázok.