Ako prevrátiť obrazovku na prenosnom počítači
V súčasnosti zohráva kľúčovú úlohu výpočtová technika. Poskytujú rýchly prístup k informáciám, interakciu s ostatnými používateľmi a riešenie rôznych problémov. Výrobcovia vytvárajú rôzne zariadenia a príslušenstvo. Medzi používateľmi je najobľúbenejší notebook. Je vhodný na použitie v rôznych podmienkach, rýchlo sa prepravuje a nezaberá veľa miesta.
Obsah článku
Ako prevrátiť obrazovku na notebooku?

Pre správne fungovanie a spárovanie s inými zariadeniami je potrebné systém pripojiť a ďalej konfigurovať. Aby ste všetko urobili rýchlo a správne, musíte si prečítať pokyny a návod na obsluhu, ktorý je súčasťou súpravy. Jedným z hlavných prvkov každého notebooku je obrazovka. O jeho nastaveniach a parametroch umiestnenia obrazu si povieme v našom článku. Pomocou tlačidiel je možné otočiť obrazovku hore nohami a dozadu.
V niektorých prípadoch môže byť pri práci s počítačom potrebné zmeniť umiestnenie obrazovky alebo ju vrátiť do pôvodného formátu. Na to stačí použiť štandardné nastavenia alebo iné možné spôsoby nastavenia. Najúčinnejšie možnosti sú:
- Používanie klávesových skratiek zodpovedných za rôzne funkcie zariadenia. O tejto metóde budeme hovoriť o niečo neskôr.
- Použitie systémových nastavení v hlavnej časti systémovej ponuky.
- Prechod na špeciálne nastavenia a parametre zobrazenia obrazu v systéme Intel.
Vyberte si jednu z metód, ktoré máte k dispozícii, skúste zmeniť rozloženie obrazovky v príslušnej časti v systémových nastaveniach. Ak to nepomôže vyriešiť problém, s najväčšou pravdepodobnosťou budete musieť vyhľadať pomoc od špecialistu.
Dôležité! V niektorých prípadoch sa pri otváraní určitých aplikácií môže objaviť obrátený obrázok. Ak hlavná obrazovka pracovnej plochy zostane nezmenená, musíte príčinu hľadať v nainštalovaných aplikáciách.
Klávesová skratka na prevrátenie obrazovky
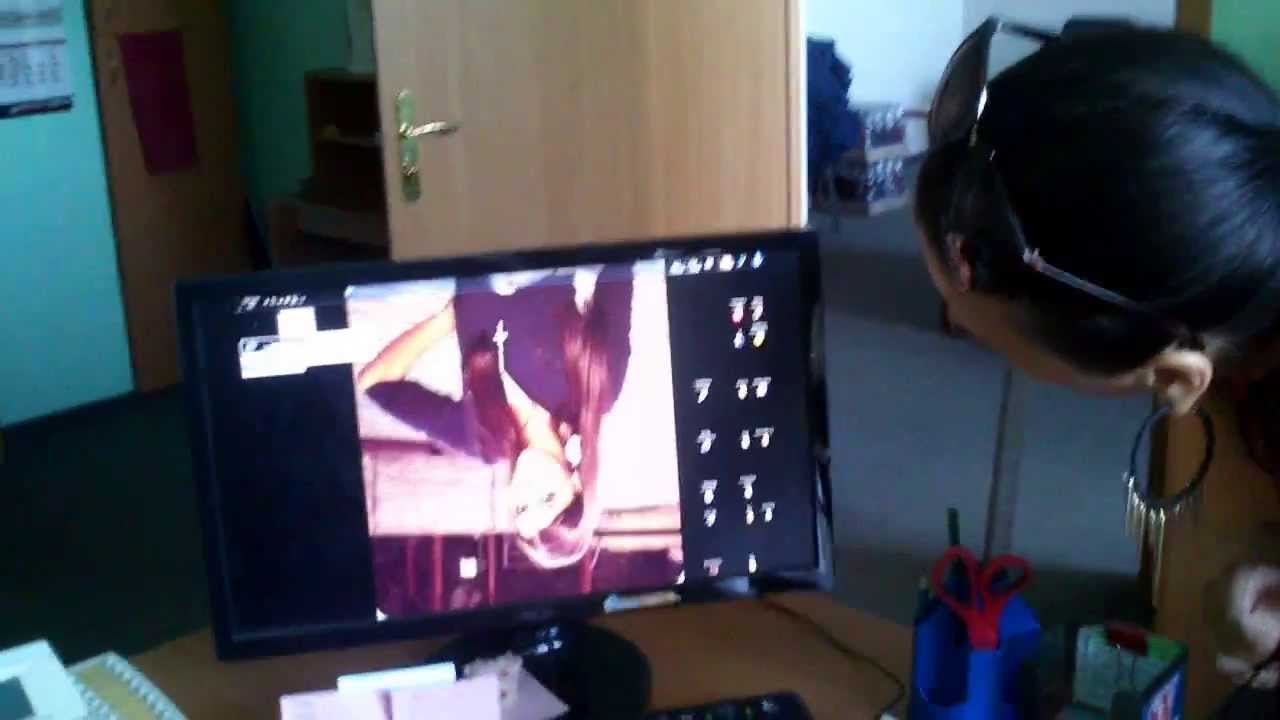 Pracovná obrazovka Windows alebo iOS, ako aj fotoaparát, sa dajú otáčať tlačidlami. Najprv sa pozrime na najjednoduchšiu a najpohodlnejšiu možnosť nastavenia pomocou špeciálnych kláves. Tento proces je pomerne jednoduchý na vykonanie a nevyžaduje špeciálne zručnosti. Aby ste sa uistili, že všetko funguje, použite nasledujúci akčný plán:
Pracovná obrazovka Windows alebo iOS, ako aj fotoaparát, sa dajú otáčať tlačidlami. Najprv sa pozrime na najjednoduchšiu a najpohodlnejšiu možnosť nastavenia pomocou špeciálnych kláves. Tento proces je pomerne jednoduchý na vykonanie a nevyžaduje špeciálne zručnosti. Aby ste sa uistili, že všetko funguje, použite nasledujúci akčný plán:
- Zapnite prenosný počítač na zdroj napájania, stlačte tlačidlo štart systému. Potom sa prihlásite v štandardnom režime.
- Teraz pomocou klávesnice vyberte požadovanú kombináciu klávesov na vykonanie rotácie.
- Ak potrebujete otočiť obrázok o 180 stupňov, podržte kombináciu Ctrl+Alt+dolná šípka úpravy.
- Ak chcete vrátiť celú obrazovku spolu s otvorenými programami a aplikáciami, súčasne stlačte kombináciu klávesov Ctrl+Alt+horná šípka nastavenia.
- Ak chcete otočiť o 90 stupňov doprava alebo doľava, podržte stlačené Ctrl+Alt a tlačidlá so šípkou doprava alebo doľava v súlade so zvoleným smerom otáčania.
Táto metóda je vhodná pre všetky typy a modely zariadení bez ohľadu na použitý operačný systém a nastavenia. Ak popísané možnosti nefungujú, pokúste sa objasniť informácie o účele klávesových skratiek na prenosnom počítači; možno sú za tieto príkazy zodpovedné iné klávesy.
Dôležité! Účel kľúčov nájdete v pokynoch, nastaveniach systému BIOS pri spustení alebo na špeciálnych stránkach s potrebnými informáciami. Tiež v špeciálnych nastaveniach môžete zmeniť príkazy vykonávané pomocou kláves a nastaviť ich na iné hodnoty.
Prečo sa obrazovka prevracia sama od seba?
 V štandardnom režime si obrazovka monitora musí udržiavať svoju pevnú polohu pre pohodlné vnímanie grafických informácií. Ak sú všetky parametre nastavené správne, obraz by sa nemal posúvať ani otáčať bez zásahu používateľa. Ak sa však obraz pohybuje automaticky bez ovládania klávesnicou, v systéme sa mohol vyskytnúť problém alebo porucha. Automatická rotácia sa zvyčajne môže vyskytnúť v nasledujúcich situáciách:
V štandardnom režime si obrazovka monitora musí udržiavať svoju pevnú polohu pre pohodlné vnímanie grafických informácií. Ak sú všetky parametre nastavené správne, obraz by sa nemal posúvať ani otáčať bez zásahu používateľa. Ak sa však obraz pohybuje automaticky bez ovládania klávesnicou, v systéme sa mohol vyskytnúť problém alebo porucha. Automatická rotácia sa zvyčajne môže vyskytnúť v nasledujúcich situáciách:
- Používanie aplikácií, v ktorých potrebujete zmeniť uhol obrazu. Najčastejšie program vydá upozornenie na zmenu parametrov a automaticky vyberie najvhodnejšie nastavenia.
- Vyskytol sa problém so softvérom a nainštalovanými ovládačmi, možno používate zastaranú verziu. To môže tiež spôsobiť podobnú poruchu.
- Vírusová infekcia operačného systému alebo poškodenie malvérom stiahnutým z internetu.Vyhnite sa používaniu pochybných zdrojov informácií a povoľte antivírusovú ochranu na kontrolu všetkých nainštalovaných súborov, aby ste znížili riziko hrozby.
- Nevylučujte ani možnosť vtipu. Súdruhovia môžu niekedy úmyselne resetovať nastavenia, aby si z človeka urobili srandu. V tomto prípade stojí za to vyriešiť problém so svojimi priateľmi, možno oni sami vrátia obrázok do normálneho stavu.
Prečo má notebook funkciu prevrátenia obrazovky?
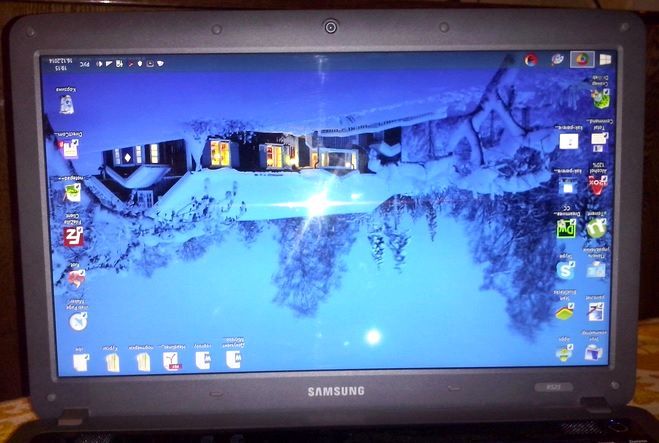 Mnoho používateľov sa pýta na účel tejto funkcie vo výpočtovej technike. Napríklad jeho použitie v telefónoch a tabletoch je odôvodnené možnosťou sledovania filmov a televíznych seriálov, ako aj práce s dokumentmi v režime na šírku. Tieto funkcie sú relevantné aj v prenosnom počítači. Ak sa obrazovka otáča sama, potom nie je ľahké ju opraviť bez znalosti kombinácií klávesov. A hľadať odpoveď na internete, keď je obrazovka hore nohami, je nepohodlné. Zmenu polohy možno najčastejšie použiť v nasledujúcich situáciách:
Mnoho používateľov sa pýta na účel tejto funkcie vo výpočtovej technike. Napríklad jeho použitie v telefónoch a tabletoch je odôvodnené možnosťou sledovania filmov a televíznych seriálov, ako aj práce s dokumentmi v režime na šírku. Tieto funkcie sú relevantné aj v prenosnom počítači. Ak sa obrazovka otáča sama, potom nie je ľahké ju opraviť bez znalosti kombinácií klávesov. A hľadať odpoveď na internete, keď je obrazovka hore nohami, je nepohodlné. Zmenu polohy možno najčastejšie použiť v nasledujúcich situáciách:
- Tento problém môže spočiatku nastať pri automatickom otáčaní obrázka. V takom prípade budete musieť obnoviť pôvodnú polohu obrazovky.
- Používanie rôznych programov na prezeranie videí alebo fotografií z iného uhla.
- V niektorých prípadoch môžete použiť rýchle otočenie obrazovky s obrátenými grafickými obrázkami.
- Túto príležitosť môžete využiť aj na priateľský vtip z iných používateľov. Ak použijete túto metódu, nezabudnite obnoviť predvolený režim.
V každom z uvedených prípadov musíte poznať správny a rýchly spôsob úpravy umiestnenia obrazu na obrazovke zariadenia. Týmto spôsobom môžete rýchlo vyriešiť vzniknuté problémy.
Skúste sa dozvedieť viac informácií o klávesových skratkách, špeciálnych kombináciách a iných skrytých funkciách vášho zariadenia, aby ste zlepšili kvalitu práce a zvýšili produktivitu.
Jedným zo spôsobov využitia tejto funkcie je otočenie o 90 stupňov. V prípade potreby môžete obrázok na obrazovke otočiť doprava alebo doľava, v závislosti od situácie a požadovanej orientácie. Ak to chcete urobiť, môžete použiť jednu z nižšie uvedených možností:
- Ako je popísané vyššie, môžete použiť kombináciu kláves Ctrl+Alt+šípka v požadovanom smere.
- Ďalším spôsobom je použitie systémových nastavení, pomocou ktorých môžete vykonať akúkoľvek akciu so zobrazením údajov na obrazovke.
- Problém zvrátenia môže vyriešiť aj zadanie nastavení softvéru a ovládača.
Vyberte dostupnú metódu a vykonajte všetky kroky podľa pokynov, po ktorých sa tento problém vyrieši. Pri programovej úprave parametrov nezabudnite uložiť zmeny. Keď použijete kľúče, všetko sa automaticky uloží do aktuálnej počítačovej relácie.
Čo mám robiť, ak kombinácia tlačidiel neotáča obrazovku?
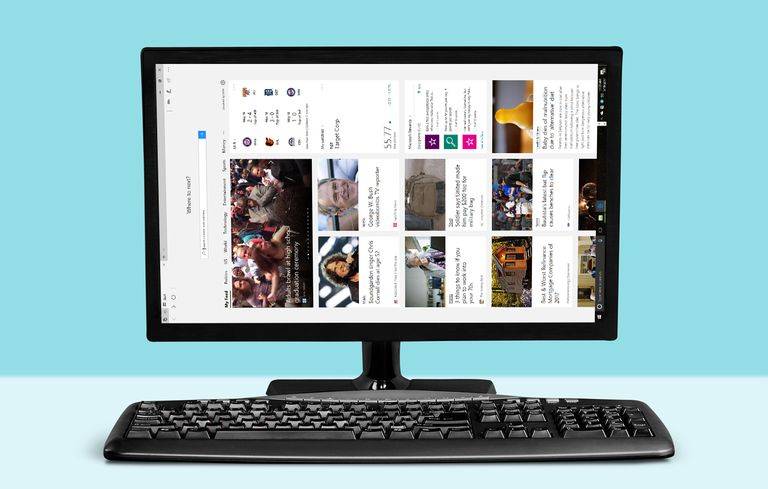 Okrem vyššie opísaného spôsobu používania klávesových skratiek môžete použiť nastavenia v systéme. Ak to chcete urobiť, použite nasledujúce pokyny:
Okrem vyššie opísaného spôsobu používania klávesových skratiek môžete použiť nastavenia v systéme. Ak to chcete urobiť, použite nasledujúce pokyny:
- Zapojte prenosný počítač, spustite ho a prihláste sa na hlavnú obrazovku pracovnej plochy.
- Kliknutím pravým tlačidlom myši na prázdne miesto otvoríte kontextovú ponuku so zoznamom možných akcií.
- Vyberte „Nastavenia obrazovky“ a kliknite naň myšou.
- Medzi všetkými prezentovanými možnosťami vyberte časť „orientácia“ a nakonfigurujte možnosť na šírku.
- Potom kliknutím na tlačidlo „použiť“ uložte aktuálne zmeny a normalizujte prácu.
Ak žiadna z uvedených metód nepomôže vyriešiť problém, môžete použiť Obnovovanie systému Windows. Ak to chcete urobiť, musíte prejsť na „štart“, potom cez „ovládací panel“ prejsť do časti „obnovenie“ a potvrdiť túto akciu stlačením tlačidla. Potom program automaticky spustí prechod na predchádzajúcu verziu s normálnym rozložením obrázka.
Dôležité! Pri obnove starej verzie bude musieť používateľ znova nastaviť všetky nastavenia, aby zariadenie fungovalo správne.





