Ako pripojiť PS4 k notebooku
PlayStation 4 je najvýkonnejšia a najfunkčnejšia herná konzola súčasnosti. Ľudia si túto konzolu najčastejšie kupujú pre exkluzívne hry, ktoré sa dajú hrať len priamo na tejto platforme. Z tohto dôvodu vzniká konflikt medzi používateľmi konzol a osobných počítačov: tí, ktorí vlastnili PC, veria, že herné konzoly sú len plytvanie ich peniazmi.

Existuje však aj iná kategória ľudí – najradšej kombinujú obe platformy. Najčastejšie sa na to používa PS4 alebo PS3 a monitor notebooku alebo počítača. Toto riešenie umožňuje diverzifikovať ovládanie set-top boxu, a preto sa jeho používanie stáva pohodlnejším a funkčnejším.
Obsah článku
Čo potrebujete na pripojenie ps4 k notebooku
Kombinácia týchto platforiem zjednodušuje ovládanie konzoly, pretože používanie gamepadu na alternatívne úlohy nie je vždy pohodlné, čo je obzvlášť viditeľné pri surfovaní na internete. Bude oveľa jednoduchšie a rýchlejšie písať text na klávesnici, ako venovať pozornosť každému písmenu a zakaždým posúvať ovládací panel.
Okrem toho metódu využívajú aj tí, ktorí nemajú doma televízor, no majú notebook. Okrem toho herná konzola nemôže vždy plne interagovať s televízorom - niekedy sa staršie modely zariadení jednoducho nerozpoznajú. S notebookom je všetko oveľa jednoduchšie, hlavnou vecou je prítomnosť voľných konektorov.
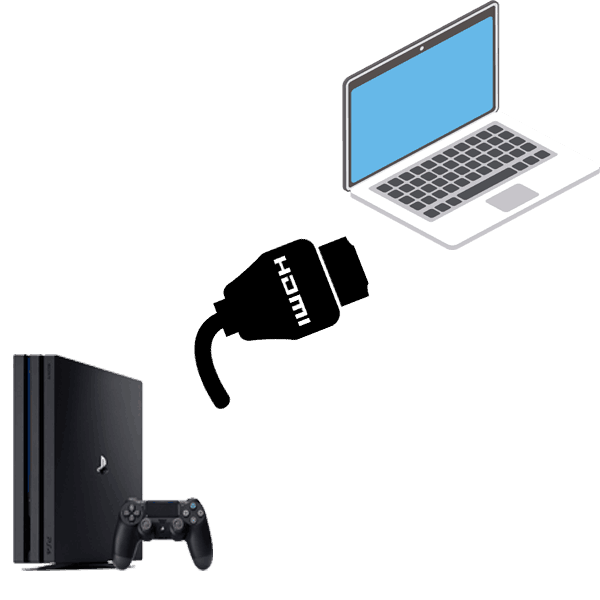
Existuje niekoľko spôsobov, ako pripojiť PlayStation 4 alebo PS3 k inému zariadeniu. Najjednoduchším z nich je pripojenie cez HDMI adaptér k monitoru. Ak je monitor zastaraný a má konektor VGA, budete si musieť kúpiť špeciálny adaptér s názvom: VGA - HDMI.
Pripojenie notebooku je oveľa komplikovanejšie, ale nemusíte sa obávať žiadnych ďalších adaptérov, pretože potrebujete iba internet a špeciálny program.
Dôležité! Malo by byť zrejmé, že zariadenie musí mať vysoké charakteristiky, inak úplná interakcia nebude fungovať. Staré zariadenia s menej ako 4 GB RAM nie sú vhodné na pripojenie PS4.
Dôležité body pred pripojením
Prvá vec, ktorú by ste mali venovať pozornosť, je aktualizácia ovládačov. Ak ovládače na prenosnom počítači neboli aktualizované včas, môže to celý proces vážne skomplikovať. Mali by sa aktualizovať všetky možné zdroje: grafická karta, zvuková karta, procesor atď.
Aby ste to urobili oveľa jednoduchšie a rýchlejšie, je najlepšie použiť špeciálny program, ktorý študuje systém zariadenia a tiež analyzuje nainštalovaný softvér. Ak sú ovládače zastarané, program automaticky nainštaluje najnovšiu verziu. Najúčinnejším a najspoľahlivejším pomocníkom v tejto veci je pomôcka „DriverPack Solution“.
Ak chcete pripojiť hernú konzolu, musíte si nainštalovať program „PS4 Remote Play“. Jeho verzia musí byť najnovšia, preto by ste si ju mali stiahnuť na oficiálnej webovej stránke Microsoftu v príslušnej sekcii.V opačnom prípade používateľ narazí na problém s kompatibilitou softvéru, alebo sa mu jednoducho môže stať, že dostane vírus z neznámych zdrojov na internete.

Budete musieť sledovať aj aktualizácie samotnej hernej konzoly, keďže nové verzie programu sa prispôsobujú aj aktualizáciám PlayStation 4. Pri sťahovaní a inštalácii súboru bude podrobne popísaná požadovaná verzia aktualizácie.
Krok za krokom pripojenie PS4 k notebooku
Prvým krokom pri pripájaní konzoly k zariadeniu je stiahnutie a inštalácia programu „PS4 Remote Play“. Ak si ho chcete stiahnuť, musíte prejsť na oficiálnu webovú stránku vývojárov aplikácií, kde sa zobrazí výzva na výber verzie operačného systému zariadenia, ako aj jeho bitovej hĺbky. Môžete to zobraziť vo vlastnostiach počítača kliknutím pravým tlačidlom myši na ikonu „Tento počítač“. Potom sa začne sťahovanie programu a jeho ďalšia inštalácia, v ktorej budete musieť zadať miesto inštalácie, ako aj ďalšie parametre.
Ďalej musíte vykonať rovnaký postup, ale na samotnej hernej konzole. Aplikáciu nájdete na trhu. Potom ho nainštalujte a nastavte potrebné parametre.

Ak bolo všetko úspešne dokončené, na pracovnej ploche prenosného počítača sa zobrazí ikona s názvom „PlayStation 4 Remote Play“, kliknite na ňu a spustite program. Pred spustením sa aktualizácia skontroluje a nainštaluje, potom sa zobrazí dialógové okno s nápisom „Prihlásiť sa do siete“. Kliknite na áno na zadanú hodnotu a potom upravte kvalitu obrazu a snímkovú frekvenciu – ideálne by to malo byť 60 snímok.
Potvrdíme nastavené hodnoty a prejdeme do samotnej konzoly, tu stačí prejsť do nastavení a začiarknuť políčko vedľa hodnoty: „Povoliť vzdialené pripojenie“. Potom musíte vybrať položku „Vyhľadať zariadenie“. Ak bolo všetko vykonané správne, set-top box nájde pripojenie k notebooku a potom zobrazí svoj obrázok na obrazovke zariadenia. Potom môžete bezpečne používať notebook a ovládať samotnú konzolu.





