Ako skontrolovať chladič na prenosnom počítači
Správna prevádzka chladiaceho systému predlžuje životnosť počítača na dlhú dobu. Ak sa vyskytnú problémy, diely sa začnú prehrievať a zlyhávať. Ak sa zariadenie začne „spomaliť“ alebo sa veľmi zahrieva, najskôr by ste mali skontrolovať funkčnosť chladiča na prenosnom počítači.

Kontrola softvéru
Najjednoduchší spôsob, ako zistiť príčinu problémov a odstrániť ich následky, je použiť programy.
BIOS
Na mnohých zariadeniach Bios ovplyvňuje činnosť chladiča. Platí to najmä pre drahé notebooky, aj keď existujú výnimky.
DÔLEŽITÉ! Ak máte notebooky od spoločnosti Acer alebo MSI, mali by ste sa na túto metódu bližšie pozrieť.
Vypnite svoje zariadenie a znova ho zapnite. Po zobrazení obrazovky načítania vstúpte do ponuky Bios. To je možné vykonať pomocou kláves Del, F2 alebo ESC. Kombinácia závisí od modelu zakúpeného zariadenia.
Keď ste v hlavnej ponuke, vyberte kartu Moc, zodpovedný za teplotu procesora a chladiča. Teraz musíte nájsť CPU Q-Fan Control a CPU Fan Profile. Je dôležité, aby bol prvý indikátor aktívny. Druhý parameter je zodpovedný za intenzitu otáčania ventilátora:
- Tichý – je spotrebovaná minimálna suma poplatku;
- Optimálne – chladič sa začne zapínať, keď sa zvýši zaťaženie prenosného počítača (často sa to stáva pri spúšťaní online hier);
- Turbo – nepretržitá prevádzka chladiaceho systému.
Pre majiteľov Lenovo nemusí byť táto rada relevantná.
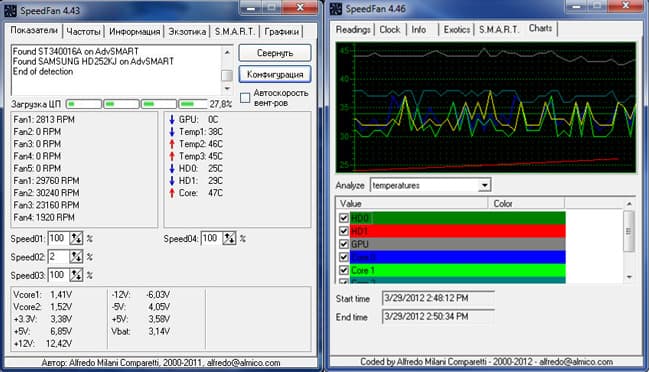
Používanie softvéru
Nemusíte ísť do ponuky BIOS a vyriešiť potenciálny problém obvyklým spôsobom. Na to potrebujete iba internet a názov požadovaného programu.
SpeedFan – vynikajúca aplikácia, ktorá vám umožní určiť výkon chladiča. Stiahnite si ho z oficiálneho zdroja a nainštalujte ho do počítača.
Hneď po spustení programu uvidíte, aká je teplota na senzoroch. Taktiež bude možné manuálne zmeniť nastavenie rýchlosti chladiča. Ak to chcete urobiť, zrušte začiarknutie políčka vedľa položky „Automatické nastavenie ventilátorov“ a napíšte požadovanú rýchlosť otáčania vypočítanú v percentách.
Ak zaznamenaný počet otáčok nevyhovuje z dôvodu silného prehriatia, môžete zmeniť údaje v časti „Konfigurácia“. Nástroj sa automaticky prispôsobí zvolenej hodnote.
Ďalšou užitočnou aplikáciou je AIDA64. Je vhodnejšie použiť pre tých, ktorí majú radi ťažké hry, najmä online.
Ak teplota nepresiahne 50 stupňov, potom chladič funguje správne. Prekročenie tohto limitu naznačuje existujúce problémy.

Kontrola hardvéru chladiča
Môžete použiť ťažšiu metódu - hardvérové overenie. Ak to chcete urobiť, budete musieť rozobrať laptop a diagnostikovať chladič manuálne.
Pred odstránením ventilátora si prečítajte pokyny. Ak záručná doba ešte neuplynula, dôrazne sa odporúča nerozoberať notebook sami. Najlepším riešením v tejto situácii je obrátiť sa na profesionálov.
Ak nechcete navštíviť servisné stredisko, môžete vykonať nezávislý pokus o diagnostiku. Je dôležité vedieť, že nie je potrebné úplne demontovať chladič. Káble potrebujete iba na testovanie na inom zariadení.
Toto si bude vyžadovať USB, ktorý má na jednej strane zástrčku a na druhej strane zástrčku čierne a červené drôty. Postupujte podľa tohto algoritmu akcií:
- Pripojte čierny vodič kábla k čiernemu vodiču chladiča.
- Červený vodič musí byť pripojený k červenému.
- Zapojte USB do iného zariadenia.
DÔLEŽITÉ! Ak sa ventilátor začne otáčať, potom je všetko v poriadku. Možno budete musieť len vyčistiť chladiaci systém alebo vymeniť teplovodivú pastu.

Aby ste sa zbavili nečistôt, nie je potrebné uchýliť sa k vyberaniu chladiča z obalu notebooku. Stačí ho vyfúknuť plechovkou stlačeného vzduchu (v extrémnych prípadoch postačí vysávač). Ak je prachu príliš veľa, môžete ho odstrániť kefou.
Potom notebook utrite vreckovkami alebo vatovým tampónom namočeným v alkohole. Tým sa zvýši výkon zariadenia aj pri absencii hardvérového problému.
Ak vyššie popísané metódy neprinesú výsledky pri nezávislej kontrole funkčnosti chladiča, odneste prenosný počítač do servisného strediska. Profesionáli sa určite vyrovnajú s problémom, ktorý vznikol!





