Ako skontrolovať funkčnosť touchpadu na prenosnom počítači?
 Používatelia notebookov sa spravidla delia na dva tábory: na tých, ktorí namiesto bežnej myši používajú touchpad, a na tých, ktorí ani netušia, aké pohodlné to môže byť. Tento článok sa zameria na samotné senzory – touchpady. Čokoľvek poviete, takýto doplnok ku každému notebooku nie je zbytočný. Je to škoda, keď to nemôžete použiť. Prečo sa to môže stať a ako sa s tým vysporiadať, je popísané nižšie.
Používatelia notebookov sa spravidla delia na dva tábory: na tých, ktorí namiesto bežnej myši používajú touchpad, a na tých, ktorí ani netušia, aké pohodlné to môže byť. Tento článok sa zameria na samotné senzory – touchpady. Čokoľvek poviete, takýto doplnok ku každému notebooku nie je zbytočný. Je to škoda, keď to nemôžete použiť. Prečo sa to môže stať a ako sa s tým vysporiadať, je popísané nižšie.
Obsah článku
Touchpad na prenosnom počítači nefunguje - ako to skontrolovať?
Problémy, ktoré môžu nastať:
- Kurzor sa pohybuje trhane alebo sa stáva úplne nekontrolovateľným.
- Funkcia posúvania alebo priblíženia nefunguje.
- Panel vôbec nereaguje na dotyk.
Netreba sa toho báť, pretože toto všetko sa dá napraviť. Iba v najkrajnejšom prípade (ak je zariadenie fyzicky poškodené) bude potrebné počítač odniesť do servisného strediska. Odporúčame vám, aby ste sa s takýmto rozhodnutím neunáhlili, preto vám nižšie prezradíme, čo môžete skúsiť urobiť sami.

Možnosti obnovenia funkčnosti
Prvá možnosť je skúsiť stlačiť tlačidlo zapnutia/vypnutia dotykovej obrazovky (môže byť umiestnené priamo nad ním alebo, ak je dotykové, v rohu panela). Ak tam nie je žiadne tlačidlo, zachráni vás kombinácia kláves „Fn“ + jeden z horného riadku „f1-f12“ (pozorne ich skontrolujte, či sa v nich nenachádza ikona v tvare dotykovej obrazovky). Nepomohlo? - Prejdime k druhému kroku.
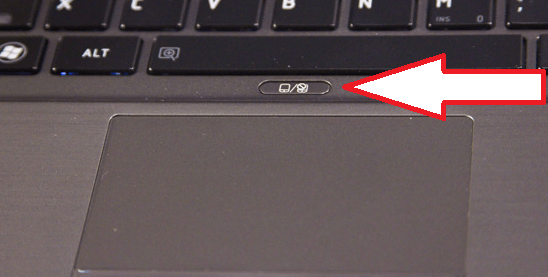
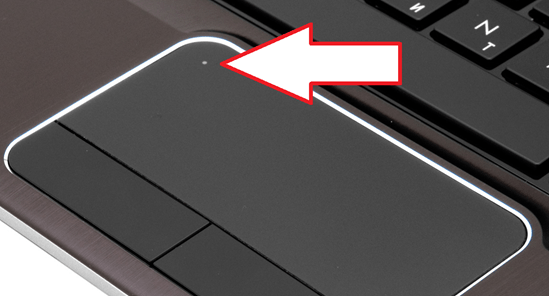
Druhá možnosť – otvorte „Ovládací panel“. ďalej:
- prejdite do ponuky „Hardvér a zvuk“, otvorte časť „Myš“;
- Kliknite na kartu „Nastavenia zariadenia“ (alebo „ELAN“) a aktivujte touchpad v príslušnom riadku.
Mimochodom, v rovnakých nastaveniach môžete opraviť citlivosť myši (ak je vaším problémom nerovnomerný pohyb kurzora).
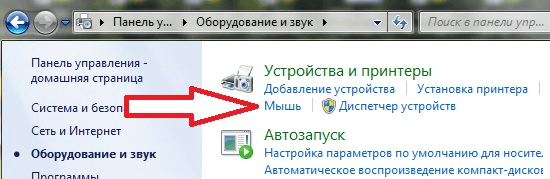
Možnosť tri - vodiči. Môžete sa ich pokúsiť aktualizovať, vrátiť späť a niekedy dokonca odstrániť. S aktualizáciou si myslíme, že je všetko jasné: musíte prejsť na oficiálnu webovú stránku svojho modelu notebooku, stiahnuť si potrebné a nainštalovať ich. Ale prečo sa vrátiť späť a ako to urobiť, nie je jasné. Faktom je, že v dôsledku nesprávneho vypnutia môže dôjsť k poruche alebo po ďalšej aktualizácii môže byť zistená nekompatibilita. Preto musíte:
- otvorte „Správca zariadení“ (zadajte do vyhľadávania Windows);
- v zozname nájdite „Myši a iné ukazovacie zariadenia“ (v rôznych verziách operačného systému sa táto položka môže nazývať inak, ale slovo „myš“ tam určite bude);
- kliknite pravým tlačidlom myši na položku, ktorá zodpovedá touchpadu (bude sa nazývať „TouchPad“ alebo „ClickPad“) a vyberte možnosť „Vrátiť späť“ (alebo „Aktualizovať“).
Dôležité! Ak tlačidlo „Vrátiť späť“ nie je aktívne, predchádzajúca verzia požadovaného ovládača nebola na tomto zariadení k dispozícii.
Štvrtá možnosť - prejdite do systému BIOS. Operácia prechodu na ňu je známa každému: počas načítavania systému musíte v určitom okamihu stlačiť kláves „f2“ alebo „del“ (pre Windows 10 je všetko o niečo komplikovanejšie). V samotnom systéme BIOS otvorte kartu „Rozšírené“ a skontrolujte, či je aktívny parameter „Interné polohovacie zariadenie“.
To je všetko! Samozrejme, ak opísané metódy nepomôžu, môžete prenosný počítač zobrať na opravu. Ale najčastejšie sa tomu dá vyhnúť.
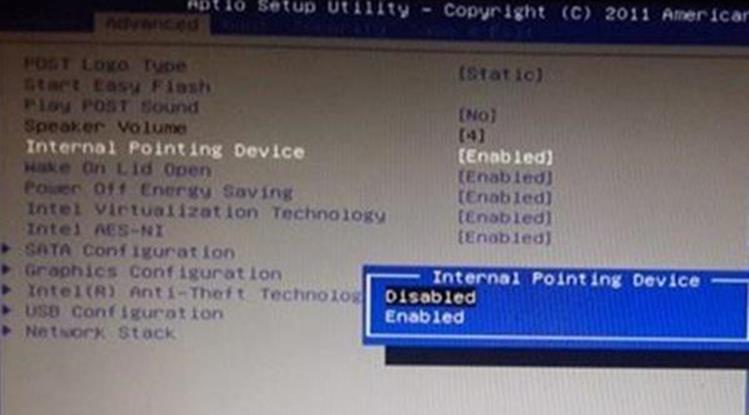






Ďakujem autorovi za dobré rady, naozaj mi to pomohlo, keď som hral tanky a od emócií som si omylom vypol tatscreen.Pomohol prvý odstavec, ktorý som si prečítal. Fešák ĎAKUJEM