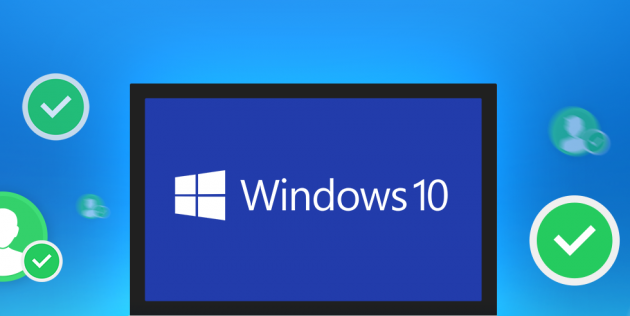Ako zistiť IP adresu prenosného počítača
 Pri nastavovaní siete je často potrebné zadať IP adresu. Pre neskúseného používateľa je dosť ťažké pochopiť, čo to je a kde to je. V tomto článku budeme podrobne hovoriť o všetkých zložitostiach vášho ID prenosného počítača.
Pri nastavovaní siete je často potrebné zadať IP adresu. Pre neskúseného používateľa je dosť ťažké pochopiť, čo to je a kde to je. V tomto článku budeme podrobne hovoriť o všetkých zložitostiach vášho ID prenosného počítača.
Obsah článku
Čo je to IP adresa a prečo ju potrebujete vedieť
Každý má svoju domácu adresu. Býva v určitom meste na takej a takej ulici v konkrétnom dome a byte s takým a takým číslom.
Keď je počítač pripojený k lokálnej sieti alebo k internetu, je mu pridelená aj vlastná individuálna adresa. Presne toto sa nazýva IP adresa vášho zariadenia.
Dnes existujú dve verzie: IPv4 a IPv6. Posledný (128-bitový záznamový kód) sa objavil v dôsledku skutočnosti, že pri ich zaznamenávaní v 32-bitovom kóde (IPv4) už nie sú možné žiadne voľné adresy. Preto sa pri vytváraní nových sietí používa IPv6. Tieto informácie však bežného používateľa nezaujímajú. Na vytvorenie lokálnej siete vám bude stačiť štvrtá verzia.
IP sa skladá z kódu hostiteľa a kódu siete a je rozdelená do štyroch skupín po 1 až 3 čísliciach. Vyzerá to asi takto: 192.168.1.20. Je potrebné poznamenať, že existuje rozdiel medzi internými a externými adresami.V čom je rozdiel? Jediným problémom je, že interná IP určuje označenie vášho zariadenia v lokálnej sieti a externá IP v globálnej (Internet).
Pozor! Načo to všetko je? V podnikovej (lokálnej) sieti umožňuje IP bezkonfliktnú komunikáciu medzi konkrétnym počítačom a iným. Internetová adresa zaručuje bezpečnosť zadávaných informácií. Napríklad pomocou externej IP môžu byť elektronické peňaženky nakonfigurované tak, aby ste sa mohli prihlásiť iba z jedného zariadenia.
Ako zistiť IP adresu prenosného počítača v systéme Windows
Už ste presvedčení, že všetko nie je také zložité a nepochopiteľné, ako sa zdá. Teraz ponúkame najpodrobnejšie pokyny vysvetľujúce, ako zistiť ID vášho počítača.
Cez "Správcu úloh"
Poradie určenia prostredníctvom „Správcu úloh“:
- V prvom rade otvárame samotný dispečer. Môžete to urobiť súčasným stlačením klávesov „Shift“, „Ctrl“ a „Esc“ na klávesnici.
- V zobrazenom okne prejdite do časti „Výkon“.
- V zozname vľavo nájdeme karty „Ethernet“ pre nájdenie internej IP adresy a „Wi-Fi“ pre externú.
- Pod grafmi bude okrem iných parametrov siete uvedená aj vaša adresa.
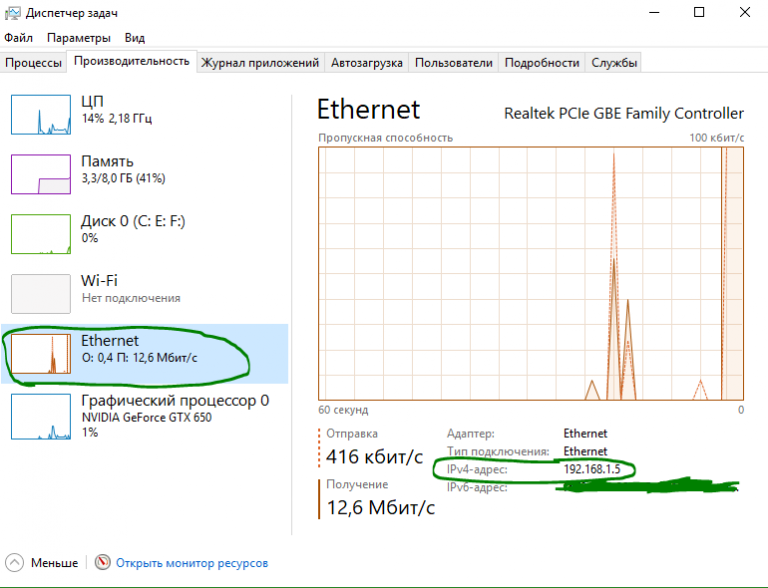
Pomocou karty Možnosti
Postupnosť určenia IP prostredníctvom „Parametrov“ je nasledovná:
- Otvorte "Štart". V ľavom dolnom rohu kliknite na ikonu ozubeného kolieska („Možnosti“).
- V okne, ktoré sa otvorí, nás zaujíma časť „Sieť a internet“, prejdite do nej.
- V ľavom menu vyberte „Wi-Fi“ alebo „Ethernet“ (v závislosti od spôsobu pripojenia, ktorý používate).
- Kliknite na riadok „Vlastnosti zariadenia“ - tu sa zobrazia všetky informácie, ktoré vás zaujímajú.
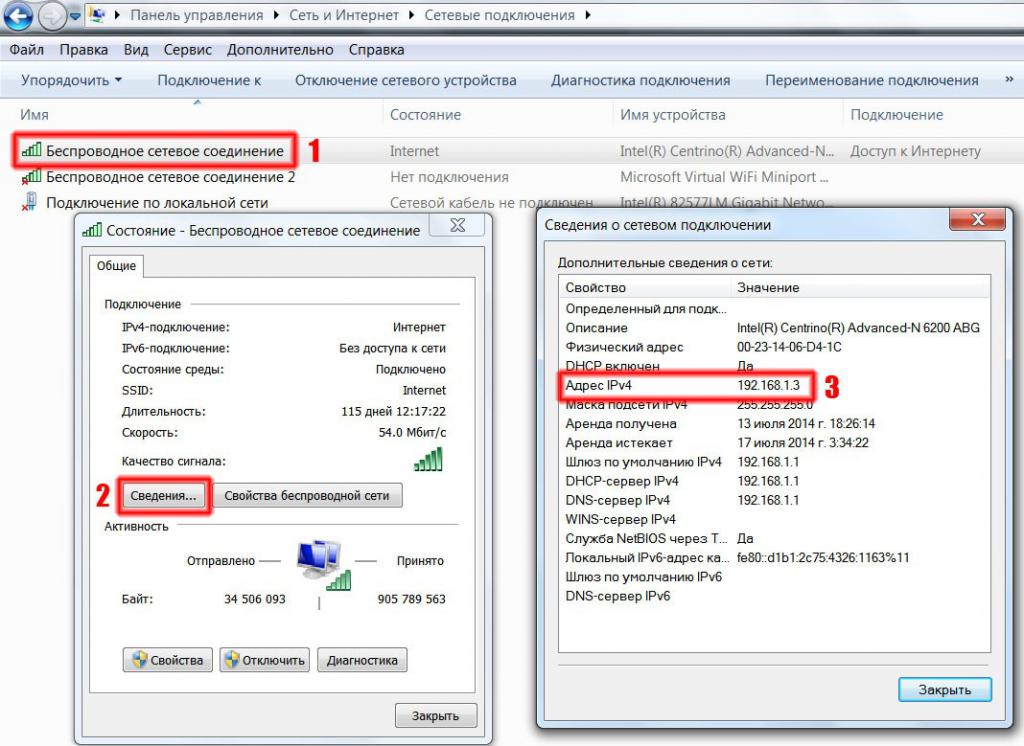
Používanie systémových informácií
Súčasným stlačením klávesov „Win“ a „R“ na klávesnici otvoríte okno „Spustiť“:
- do prázdneho riadku zadajte príkaz msinfo32;
- v zozname vľavo nájdeme podmenu „Komponenty“, v ktorom otvoríme „Sieť“ a potom „Adaptér“;
- Nájdeme názov použitého sieťového adaptéra, kde bude zaregistrovaná požadovaná IP.
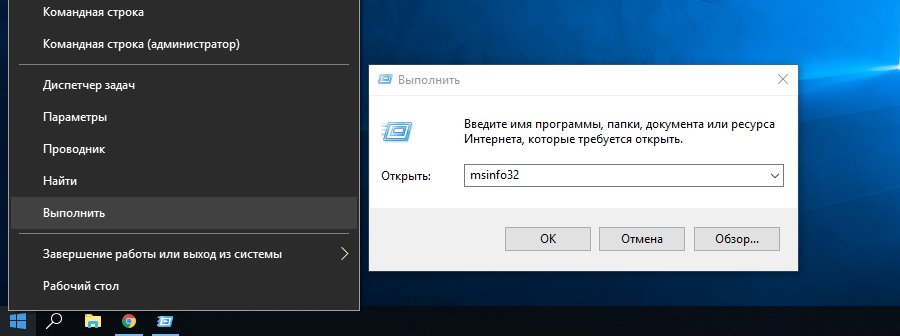
Používanie informácií o sieťovom adaptéri
Prejdite na „Ovládací panel“ (do vyhľadávania môžete zadať):
- otvorte kategóriu „Sieť a internet“ - „Centrum sietí a zdieľania“;
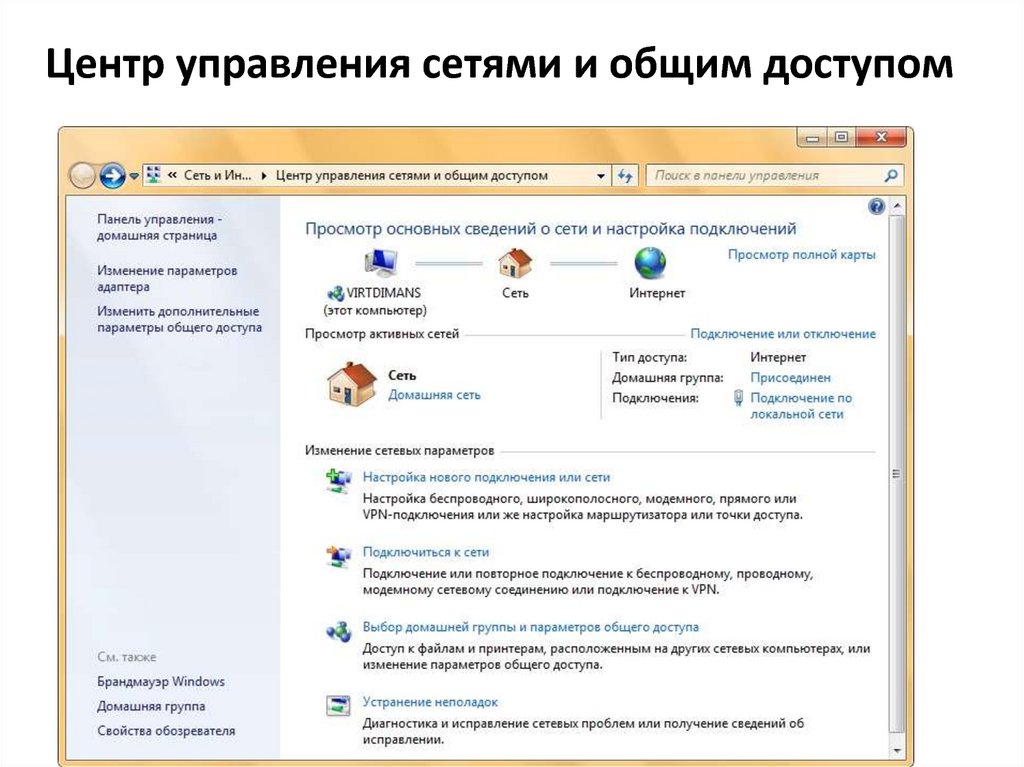
- V ponuke vľavo vyberte možnosť „Zmeniť nastavenia adaptéra“;
- Dvakrát kliknite na ikonu pripojenia, ktoré používate (Ethernet – káblové, Wi-Fi – bezdrôtové);
- V okne, ktoré sa otvorí, kliknite na tlačidlo „Podrobnosti“, kde sa nachádza požadovaná adresa.
S PowerShell
PowerShell v systéme Windows 10 je klasická aplikácia príkazového riadka. Ak ho chcete použiť, stačí zadať do vyhľadávania „windows powershell“ (ikona lupy na paneli nástrojov nižšie). Musíme ho spustiť ako správca, takže kliknite pravým tlačidlom myši na skratku programu a vyberte túto akciu zo zoznamu. ďalej:
- zadajte príkaz „Get-NetIPAddress“ a stlačte „Enter“ na klávesnici;
- program automaticky začne zobrazovať všetky IP adresy pripojené k tomuto počítaču.
Cez príkazový riadok
Postup:
- do vyhľadávania zadáme „cmd“ - otvorí sa príkazový riadok;
- zadajte príkaz „ipconfig“ - okrem iných informácií o pripojení môžete ľahko nájsť požadovaný identifikátor.
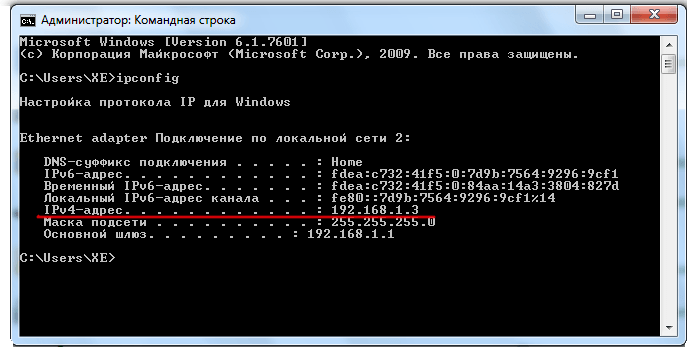
Ako zistiť externú IP adresu v Yandex
Okrem všetkých diskutovaných metód funguje ďalšia špecificky pre externú IP adresu:
- otvorte yandex.ru v ľubovoľnom prehliadači;
- Do vyhľadávacieho panela zadajte „IP“, po ktorom sa v hornej časti zobrazí veľký rámček označujúci vašu verejnú adresu.
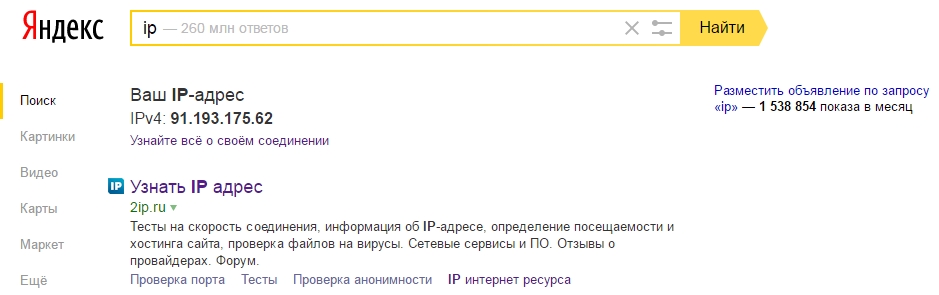
Nižšie v tom istom ráme bude odkaz „Zistite všetko o vašom pripojení“, kliknutím naň môžete otvoriť „Internetometer“. Tento nástroj je navrhnutý tak, aby zhromažďoval všetky technické informácie o pripojení, ktoré používateľ potrebuje. Môžete tu tiež zmerať rýchlosť internetu kliknutím na príslušné tlačidlo.
Referencia! Okrem štandardných ponúkaných riešení môžete využiť špeciálne služby, ktoré poskytujú najpodrobnejšie informácie. Napríklad stránky: 2ip.ru a ip-ping.ru.
Teraz môžete ľahko nájsť svoje interné aj externé adresy IP.