Ako zistiť model vášho notebooku
Existujú situácie, keď je potrebné určiť model prenosného počítača. Napríklad, ak by sa rozhodlo o modernizácii komponentov. Potom, aby ste sa vyhli nekompatibilite rôznych prvkov systému, musíte poznať vlastnosti zariadenia. A najjednoduchšie je zistiť si model a pozrieť sa na internete, akými komponentmi je tento notebook vybavený.
Obsah článku
Hlavné modely notebookov

V tomto článku sa pozrieme na hlavné spôsoby určenia modelu prenosného počítača. Od jednoduchých, ktoré zvládne každý používateľ. Ku konkrétnym, vďaka ktorým je možné aj s odinštalovaným operačným systémom zistiť všetko potrebné. Ak ste už zabudli svoj notebook, potom je ľahké o ňom nájsť informácie. Najdôležitejšie je poznať značku a aký OS (Windows, Linux alebo iOS)
Najprv sa pozrime na hlavné možnosti a charakteristické vlastnosti notebookov od rôznych výrobcov. Väčšina používateľov bude mať zariadenie od jedného z nasledujúcich výrobcov:
- Acer
- Asus
- HP
- Lenovo
- Dell
- Apple
Apple MacBook sa dá ľahko rozlíšiť podľa nahryznutého jablka na vrchnej strane obalu. Charakteristickým znakom je aj telo vyrobené z leteckého hliníka. A takmer všetky modely sú takzvané ultrabooky.
Zariadenia od iných výrobcov vzhľadom na veľký sortiment nemajú výrazné vlastnosti. Ale na všetkých nájdete názov značky s logom spoločnosti. Zvyčajne sa nachádza aj na hornom kryte puzdra.
Ako zistiť presný model vášho notebooku
Ak chcete presnejšie určiť model, budete musieť dôkladnejšie skontrolovať puzdro. Výrobca na väčšinu zariadení umiestňuje nálepku na spodnú časť puzdra. Obsahuje základné informácie o výrobcovi, sériovom čísle a hlavne o modeli notebooku.
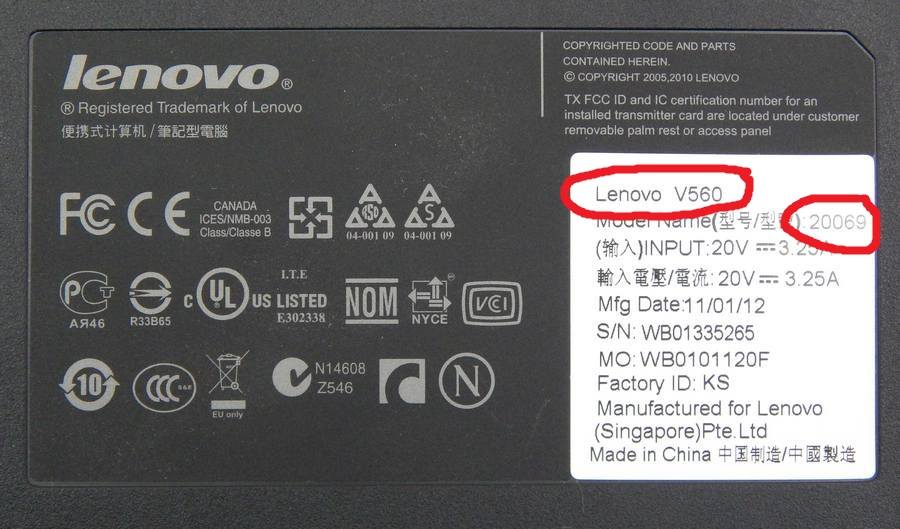 Ak sa takáto nálepka nenájde, mali by ste starostlivo preskúmať vnútornú (pracovnú) časť prenosného počítača, kde sa nachádza obrazovka a klávesnica. V niektorých prípadoch môže byť presný model zariadenia vyrytý niekde na puzdre.
Ak sa takáto nálepka nenájde, mali by ste starostlivo preskúmať vnútornú (pracovnú) časť prenosného počítača, kde sa nachádza obrazovka a klávesnica. V niektorých prípadoch môže byť presný model zariadenia vyrytý niekde na puzdre.
Je možné použiť aj doplnkový alebo vstavaný softvér, ktorý vám umožní zistiť všetky potrebné informácie. Takéto programy zahŕňajú:
- Aida64 – Veľmi populárny program, ktorý má však v bezplatnej verzii značné obmedzenia.
- CPU Z je zadarmo a poskytuje prakticky kompletný zoznam názvov komponentov a samotného zariadenia. Má však veľmi nepriateľské rozhranie.
- DirectX – Nainštalované na takmer všetkých zariadeniach s operačným systémom Windows. Nie je určený na identifikáciu charakteristík a na nájdenie potrebných údajov, budete sa musieť ponoriť do rozhrania.
- CMD alebo príkazový riadok – prítomný doslova na všetkých zariadeniach, vrátane tých, ktoré sú založené na operačnom systéme Apple.
Referencia! Existuje mnoho ďalších možností programu. Ale takmer všetky jednoducho navzájom duplikujú svoje funkcie. Niektoré z nich sú platené, aj keď funkčnosť zostáva rovnaká ako u bezplatných programov.
Najspoľahlivejšou možnosťou je použiť príkazový riadok, ale bude to vyžadovať znalosť potrebných príkazov. Bežný používateľ nie je oboznámený so zložitosťou príkazového riadku. A preto nižšie nájdete podrobný návod, ako ho použiť na určenie modelu notebooku.
Ako zistiť model vášho notebooku cez príkazový riadok
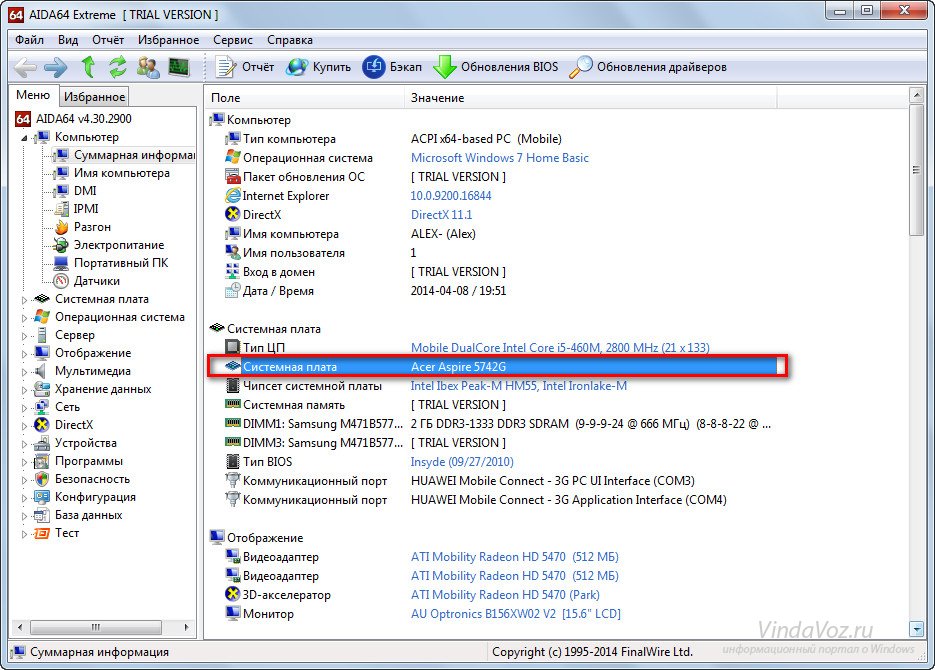 Ak sa rozhodnete použiť príkazový riadok, tak najprv musíte v nástrojoch nájsť konzolu, do ktorej sa budú zadávať príkazy. Ak to chcete urobiť, stlačte kombináciu klávesov „Win“ + „R“. Otvorí sa okno, kde do riadku „Spustiť“ zadajte požiadavku „cmd“.
Ak sa rozhodnete použiť príkazový riadok, tak najprv musíte v nástrojoch nájsť konzolu, do ktorej sa budú zadávať príkazy. Ak to chcete urobiť, stlačte kombináciu klávesov „Win“ + „R“. Otvorí sa okno, kde do riadku „Spustiť“ zadajte požiadavku „cmd“.
Potom sa otvorí čierne okno, čo je požadovaná konzola. Už v ňom musíte zadať príkaz „wmic csproduct get name“ a stlačiť „Enter“. Potom konzola zobrazí model vášho notebooku. Treba si to zapísať, alebo si to len zapamätať.
Dôležité! Všetky príkazy je potrebné zadávať ručne, kvôli špecifikám konzoly kopírovanie často nefunguje správne alebo nefunguje vôbec. Taktiež je potrebné rešpektovať veľkosť písmen zadávaných príkazov.
Popíšme krátky návod na akcie:
- Stlačte súčasne klávesy „Win“ a „R“.
- V okne spustenia zadajte dotaz „cmd“
- Potom zadajte príkaz „wmic csproduct get name“ a stlačte „Enter“.
Prijaté údaje môžete skontrolovať otvorením okna „Informácie o systéme“. Na jeho spustenie vykonáme podobný zoznam akcií:
- Stlačte Win+R
- Zadajte msinfo32
V okne, ktoré sa otvorí, vyhľadajte riadky „Výrobca“ a „Model“. Budú popisovať výrobcu a model. Aj v tomto okne nájdete podrobné informácie o všetkých charakteristikách zariadenia.
Ako zistiť presný názov a základné informácie o svojom notebooku
 Pre ľudí, ktorí sa dobre orientujú v počítačoch, je možné použiť systém BIOS.Táto metóda bude relevantná, ak prenosný počítač nemá nainštalovaný operačný systém alebo pevný disk nefunguje správne a zariadenie ho nevidí. Táto metóda vám tiež umožní spoľahlivo zistiť hlavné informácie o zariadení, a to nielen o modeli notebooku.
Pre ľudí, ktorí sa dobre orientujú v počítačoch, je možné použiť systém BIOS.Táto metóda bude relevantná, ak prenosný počítač nemá nainštalovaný operačný systém alebo pevný disk nefunguje správne a zariadenie ho nevidí. Táto metóda vám tiež umožní spoľahlivo zistiť hlavné informácie o zariadení, a to nielen o modeli notebooku.
Dôležité! Ak ste neskúsený používateľ, nemeňte nastavenia v systéme BIOS. Nesprávne nastavenie môže viesť k vážnemu poškodeniu zariadenia.
Ak chcete vstúpiť do systému BIOS, musíte poznať kombináciu klávesov, ktorá vám umožní otvoriť systém BIOS počas zavádzania. Zvyčajne sú to klávesy "F11", "F12" alebo "Delete". Pri načítavaní sa tiež zvyčajne na obrazovke objaví obrázok, na ktorom sú napísané potrebné klávesy.
Po vstupe do systému BIOS by ste mali nájsť kartu „Informácie“. Okno, ktoré sa otvorí, poskytne všetky potrebné údaje. Model notebooku je napísaný v riadku s názvom „Názov produktu“.
Referencia! V závislosti od výrobcu základnej dosky nainštalovanej na prenosnom počítači. Systém BIOS môže vyzerať inak, ale hlavné okná s charakteristikami budú mať rovnaké názvy.
Ak má váš BIOS ruskú lokalizáciu, karta sa bude nazývať „Informácie“ alebo „Systém“. Na prenosných počítačoch so základnou doskou Gigabyte sa táto karta nazýva „O.E.M“.
Ako zistiť model notebooku podľa sériového čísla
 Ak máte iba sériové číslo, môžete ho použiť na určenie modelu zariadenia. Na to však musíte poznať výrobcu. Môžete to určiť, ako je popísané vyššie, jednoduchým starostlivým preskúmaním obalu notebooku.
Ak máte iba sériové číslo, môžete ho použiť na určenie modelu zariadenia. Na to však musíte poznať výrobcu. Môžete to určiť, ako je popísané vyššie, jednoduchým starostlivým preskúmaním obalu notebooku.
Potom by ste mali prejsť na oficiálnu webovú stránku výrobcu a nájsť na nej kartu „podpora“ alebo „podpora“. Niekedy je odkaz na túto sekciu skrytý na karte „Služba“.Po dosiahnutí požadovanej stránky sa zobrazí riadok, do ktorého môžete zadať sériové číslo produktu.
Ak bolo sériové číslo zadané správne, po niekoľkých sekundách vyhľadávania stránka poskytne odkaz na technickú stránku prenosného počítača. V ktorom nájdete nielen presný model zariadenia, ale aj všetky potrebné ovládače, ako aj kompletný zoznam charakteristík zariadenia.
Referencia! Ak ste si istí, že sériové číslo zadávate správne, ale stránka zobrazuje chybu.
Možno na stránke práve prebiehajú technické práce a mali by ste to skúsiť znova neskôr. Ak aj po dni stránka zobrazí chybu, s najväčšou pravdepodobnosťou je samotné číslo nesprávne, čo naznačuje možný falošný.
Kde sa na obale notebooku nachádzajú informácie o ňom?
Ak nemôžete spustiť prenosný počítač. Napríklad batéria bola úplne vybitá a v blízkosti nebol zdroj napájania na dobíjanie. Potom ostáva už len hľadať potrebné informácie na obale notebooku.

Vo väčšine prípadov výrobca necháva špeciálnu nálepku, ktorá označuje hlavné charakteristiky vrátane modelu, ktorý hľadáme. Často sa nachádza na zadnom kryte puzdra. Ak sa tam nenachádza, možno sa nachádza na napájacom zdroji batérie. Ak to chcete skontrolovať, vypnite prenosný počítač a odpojte ho. Potom opatrne odpojte napájanie a pozorne skontrolujte, či nepíše. Taktiež nálepka s parametrami nemusí byť na samotnej batérii, ale vo výklenku, v ktorom sa nachádza.
Výrobca tiež často necháva nápis s modelom notebooku, ale na vnútornej strane zariadenia.Môže to byť buď časť, na ktorej je umiestnený monitor, alebo spodný panel pod klávesnicou. Tu stačí starostlivo preskúmať celý povrch. Nápis môže byť sotva viditeľný, vytlačený tak, aby zodpovedal farbe puzdra. Treba poznamenať, že ak ste na puzdro práve prišili kombináciu písmen a číslic, potom je to pravdepodobne model prenosného počítača. Výrobca nerád zapratáva pracovnú časť zariadenia a tento nápis dobre maskuje.





