Wi-Fi na notebooku nefunguje
Prevažná väčšina moderných notebookov používa technológiu Wi-Fi na pripojenie ku globálnej sieti, pretože sa ľahko používa a poskytuje optimálne parametre rýchlosti siete a na pripojenie nie sú potrebné žiadne káble. Na tomto pozadí sa akékoľvek problémy s prístupom na internet cez Wi-Fi stávajú pre väčšinu používateľov vážnym problémom. Tento článok vám povie, ako sami vyriešiť problémy s pripojením Wi-Fi prenosného počítača.
Obsah článku
Wi-Fi nefunguje na prenosnom počítači - aký je dôvod?

Okamžite stojí za zmienku, že problémy s bezdrôtovou sieťou môžu byť spôsobené nielen poruchami prenosného počítača, ale aj poruchami a poruchami smerovača, ktorý je zodpovedný za distribúciu Wi-Fi. Aby ste pochopili, čo presne spôsobuje problémy s internetovým pripojením, existuje pomerne jednoduchý spôsob: mali by ste sa pripojiť k sieti pomocou akéhokoľvek iného zariadenia, či už:
- Smartfón
- Tablet PC
- laptop
- Osobný počítač so špeciálnou anténou pre Wi-Fi
Ak pripojenie prebehlo hladko a zariadenie má voľný prístup k internetu, dôvod jednoznačne spočíva v samotnom notebooku.Aby sa vylúčila možnosť menších systémových chýb ovplyvňujúcich stav pripojenia, pred pristúpením k metódam opísaným nižšie sa odporúča 1-2 krát reštartovať samotný smerovač aj prenosný počítač. Stojí za zmienku, že zapnutie mnohých modelov smerovačov po reštarte trvá pomerne dlho, takže nie je potrebné sa ponáhľať s pokusmi o pripojenie k sieti.
O hardvérovom povolení adaptéra
V prvom rade by bolo dobré skontrolovať, či je na zariadení zapnutý adaptér bezdrôtového pripojenia. Výrobcovia dodávajú väčšinu moderných modelov notebookov so špeciálnymi indikátormi.
Referencia! Na väčšine modelov indikátor adaptéra, ktorý svieti rovnomerne, indikuje jeho neprerušovanú prevádzku. Červené svetlo na indikátore alebo jeho neprítomnosť môže naznačovať problémy s adaptérom.
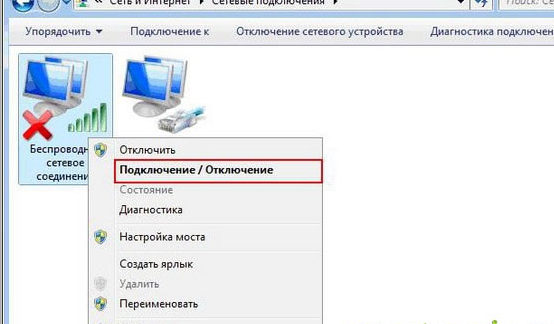
Takýto indikátor by ste mali hľadať buď na samotnej klávesnici, alebo na prednom či bočnom paneli puzdra. V zriedkavých prípadoch sú indikátory inštalované v tesnej blízkosti touchpadu. Ak sa indikátor nachádza na klávesnici (zvyčajne v „rozsahu“ f1-f12″), zvyčajne sa zapína/vypína pomocou klávesu Fn, ktorý sa stlačí súčasne s tým, na ktorom je nakreslená malá ikona antény.
Ak prepnutie indikátora nemalo žiadny vplyv na pripojenie vášho zariadenia so systémom Windows alebo iOS k sieti, mali by ste vyskúšať metódy opísané nižšie.
Softvérové povolenie
Ako je zrejmé z názvu, tento typ zahrnutia sa vykonáva prostredníctvom operačného systému. Táto metóda môže pomôcť v prípadoch, keď wifi prestala fungovať náhle, bez viditeľných problémov. Ak sa chcete pripojiť programovo, v systémoch Windows 10, 8 a 7 musíte:
- Kliknite na ikonu stavu sieťového pripojenia na paneli oznámení
- V zozname, ktorý sa otvorí, prejdite na položku Centrum sietí a zdieľania alebo položku nastavenia siete
- Prejdite na „Zmeniť nastavenia adaptéra“
- V okne, ktoré sa otvorí, venujte pozornosť farbe ikony pripojenia k bezdrôtovej sieti. Ak takáto ikona nie je zvýraznená alebo je zobrazená čiernobielo, mali by ste na ňu kliknúť pravým tlačidlom myši a aktivovať pripojenia kliknutím na príslušnú položku kontextového menu.
- Ak sa všetky operácie vykonajú správne, farba ikony sa zmení a budete sa musieť pripojiť k dostupnej sieti, potom sa môžete pokúsiť prejsť do ľubovoľného prehliadača a otvoriť webovú stránku.
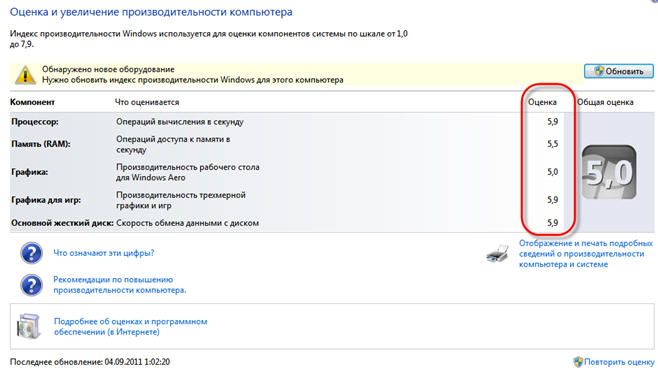
Problémy s bezdrôtovou sieťou môžu byť spôsobené aj zastaraným ovládačom alebo jeho úplnou absenciou. Ak chcete skontrolovať verziu a dostupnosť ovládača, mali by ste sa obrátiť na správcu zariadenia.
vlastnosti Nájdete ho kliknutím na „Štart – Vlastnosti – Správca zariadení“ a v okne, ktoré sa otvorí, nájdite „názov“ adaptéra bezdrôtovej siete prenosného počítača.
Referencia! Názov adaptéra je veľmi často napísaný v latinčine a je sprevádzaný názvom vývojárskej spoločnosti.
Po nájdení požadovanej položky musíte na ňu kliknúť pravým tlačidlom myši a v kontextovej ponuke vybrať položku „Vlastnosti“ zariadenia. Ak sa v okne, ktoré sa zobrazí používateľovi, nachádza nápis, že zariadenie pracuje v normálnom režime, nemusí to vždy znamenať, že je to tak. Ak chcete skontrolovať ovládač zariadenia, musíte prejsť na kartu s rovnakým názvom a venovať pozornosť informáciám o dodávateľovi a dátume vývoja.
Ak je ovládač zastaraný, môžete prejsť na oficiálnu webovú stránku vývojára (názov spoločnosti je uvedený v riadku „predajca“) a pokúsiť sa stiahnuť novšiu verziu softvéru pre váš operačný systém.
Dôvody nestabilného signálu alebo žiadneho signálu
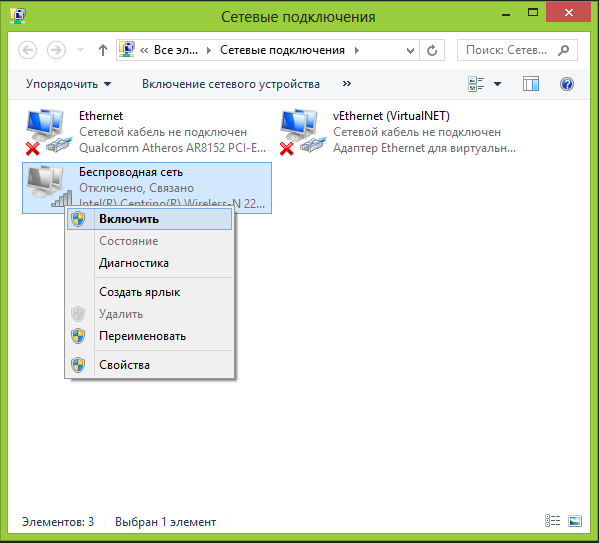
Stabilitu signálu prijímaného zariadením zo smerovača môže negatívne ovplyvniť aj režim úspory energie povolený na prenosnom počítači. Ak chcete skontrolovať, či je tento režim povolený, používateľ musí:
- Ovládací panel hovorov
- V zozname nájdite položku zodpovednú za spotrebu energie alebo napájanie
- V zobrazenom okne označte jeden z optimálnych režimov spotreby energie
Okrem iného môžu aj fyzické vonkajšie prekážky brániť notebooku v „chytení“ Wi-Fi. Keď hovoríme o takýchto prekážkach, máme na mysli predovšetkým hrubé steny, stropy, podlahy a stropy, takže ak používateľ uprednostňuje používanie routeru svojich susedov alebo priateľov žijúcich cez stenu alebo o poschodie nižšie, potom nie je potrebné hovoriť o stabilita spojenia.
Je všeobecne známou skutočnosťou, že signál zo smerovača sa šíri na malom priestore, čo tiež stojí za zváženie pri práci s bezdrôtovým zariadením. Ak je slabý signál spôsobený vzdialenosťou od smerovača, používateľ by sa mal presunúť s notebookom bližšie k oblasti so stabilným signálom, alebo posunúť samotný smerovač bližšie k svojmu pracovisku, alebo si dokonca kúpiť nový smerovač. model s väčšou plochou pokrytia.
Ako vyriešiť problém?
Ako je zrejmé z vyššie uvedeného, ak sa vyskytnú problémy s wi-fi sieťou, musíte najprv zistiť dôvod nedostatku signálu a na základe toho konať.Vyššie boli popísané iba najčastejšie problémy pri prevádzke bezdrôtovej siete, v skutočnosti je ich však oveľa viac.
Pre používateľa je to horšie, keď je problém s Wi-Fi spôsobený problémami s hardvérom zariadenia, pretože na ich odstránenie bude najčastejšie potrebné zariadenie rozobrať. Problémy s hardvérom sa najčastejšie týkajú sieťovej karty. Doska môže byť poškodená v dôsledku mechanického namáhania, negatívnych prevádzkových podmienok alebo dokonca vyrobená s výrobnou chybou. Vo väčšine prípadov sa doska počas opravy jednoducho vymení, niektoré problémy je však možné vyriešiť bez výmeny dielu. Napríklad jednou z najčastejších porúch sieťovej karty môže byť nedostatok spojenia medzi anténnym káblom a modulom bezkontaktnej komunikácie.
Referencia! Počas čistenia krytu a dosiek plošných spojov zariadenia od prachu môže dôjsť k neúmyselnému odpojeniu vodiča.
 V prípadoch, keď takúto prácu vykonáva sám používateľ alebo nie príliš pozorný špecialista, môže jednoducho zabudnúť na kontrolu antény, v dôsledku čoho notebook stratí schopnosť zachytiť signál zo smerovača, aj keď je v jeho tesnej blízkosti.
V prípadoch, keď takúto prácu vykonáva sám používateľ alebo nie príliš pozorný špecialista, môže jednoducho zabudnúť na kontrolu antény, v dôsledku čoho notebook stratí schopnosť zachytiť signál zo smerovača, aj keď je v jeho tesnej blízkosti.
Sieťová karta zariadenia môže predčasne vyčerpať svoje zdroje, ak pracuje v podmienkach neustáleho prehrievania. Stáva sa to tým používateľom, ktorí často pracujú s notebookom bez špeciálneho stojana a nechávajú zariadenie dlho pracovať na mäkkom povrchu, či už ide o pohovku, prikrývku atď. V spodnej časti skrine väčšiny moderných notebookov sú otvory, ktorými vzduch vstupuje do chladiaceho systému.Mäkké tkanivo blokuje tieto otvory, v dôsledku čoho systém nedostáva dostatok vzduchu na chladenie a všetky mechanizmy a dosky pracujú v nepriaznivých teplotných podmienkach a rýchlo sa opotrebúvajú.
V skutočnosti prach a malé nečistoty, ktoré sa pravidelne hromadia v zariadení, majú rovnaký vplyv na systém. Aby nedošlo k predčasnému zlyhaniu sieťovej karty ani iných komponentov zariadenia, odborníci odporúčajú vyčistiť notebook od prachu aspoň raz ročne.





