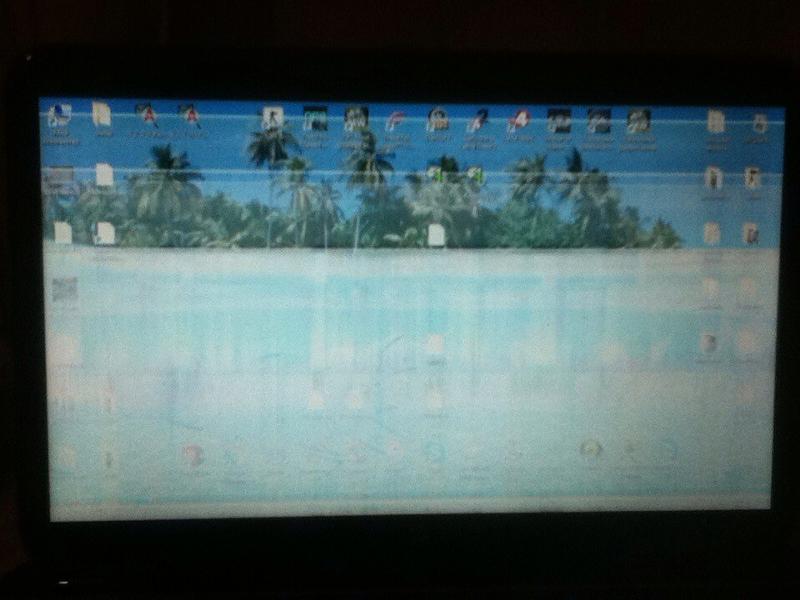Prenosný počítač nevidí wifi
 V modernej realite si nie je možné predstaviť svoj život bez notebooku a prístupu k internetovým zdrojom. Bezdrôtové siete doslova zahalili priestory a ulice miest. Existujú však nepredvídané situácie, keď váš obľúbený gadget tvrdohlavo nevidí sieť wifi. Čítajte ďalej a dozviete sa viac o možných príčinách tohto problému a o tom, ako ho vyriešiť. Ako pridať sieť, ak ju laptop nenájde?
V modernej realite si nie je možné predstaviť svoj život bez notebooku a prístupu k internetovým zdrojom. Bezdrôtové siete doslova zahalili priestory a ulice miest. Existujú však nepredvídané situácie, keď váš obľúbený gadget tvrdohlavo nevidí sieť wifi. Čítajte ďalej a dozviete sa viac o možných príčinách tohto problému a o tom, ako ho vyriešiť. Ako pridať sieť, ak ju laptop nenájde?
Obsah článku
Prečo môj laptop nevidí Wi-Fi?
Prenosný počítač nemusí vidieť bezdrôtovú sieť z mnohých dôvodov. Najprv sa musíte uistiť, či v danej oblasti vôbec je wifi. Pre to:
- Vhod prídu ďalšie dostupné zariadenia: smartfón, tablet, PC a iné. Je potrebné skontrolovať, či vidia sieť. Ak áno, mali by ste pokračovať v hľadaní problému. Ak wifi stále nie je k dispozícii, skontrolujte nastavenia smerovača.
- Skontrolujte, či je sieťový adaptér zapnutý: mal by byť osvetlený špeciálnym senzorom. Adaptér sa tiež zapína jednoduchou kombináciou kláves [Fn] + od [F1] do [F12]
- Vyhľadávanie dostupnej siete je sprevádzané blikajúcou žltou hviezdičkou vedľa ikony antény.
- Ak vyhľadávanie zlyhá, mali by ste spustiť centrum na riešenie problémov. Vo väčšine prípadov navrhované odporúčania pomáhajú pri zisťovaní siete.
Často sa vyskytujú situácie, keď notebook po opravách alebo bežnom čistení od prachu a nečistôt prestane vidieť wifi.Bezdrôtový modul mohol byť deaktivovaný v dôsledku nedbalosti alebo mohlo dôjsť k poškodeniu kabeláže. V tomto prípade pomôže iba opätovná demontáž a pripojenie funkcií alebo v prípade fyzickej poruchy výmena za nový modul. Tiež nie je na škodu skontrolovať gadget na prítomnosť mechanického tlačidla alebo prepínača adaptéra. Používateľ sa často dotkne neviditeľnej páky a ani to netuší.
Pozor! Pred začatím nastavovania je vhodné prečítať si pokyny na pripojenie vášho gadgetu k bezdrôtovým sieťam. Možno je možné nájsť nuansy, ktoré predtým chýbali.
Prečo prenosný počítač vidí, ale nepripája sa k sieti Wi-Fi?
 Existuje aj situácia, keď prenosný počítač vidí sieť, ale nepripojí sa k určitej sieti. Tento problém často láme hlavu neskúseným používateľom, pretože problém nemusí byť len v PC. Rozhodne sa však netreba obávať, keďže v 85 % prípadov je dôvod jasný. Je to spôsobené tým, že v obývaných oblastiach je na jeden signál na príjem informácií asi 10 distribučných smerovačov a každý nový bod hľadá voľný dosah. V nastaveniach bezdrôtovej siete je vyhľadávanie dosahu nastavené na automatické. Keď teda zapnete notebook, wifi sa nepripojí z dôvodu nesprávnej konfigurácie susedného pripojenia. Zvážte možné spôsoby riešenia problému:
Existuje aj situácia, keď prenosný počítač vidí sieť, ale nepripojí sa k určitej sieti. Tento problém často láme hlavu neskúseným používateľom, pretože problém nemusí byť len v PC. Rozhodne sa však netreba obávať, keďže v 85 % prípadov je dôvod jasný. Je to spôsobené tým, že v obývaných oblastiach je na jeden signál na príjem informácií asi 10 distribučných smerovačov a každý nový bod hľadá voľný dosah. V nastaveniach bezdrôtovej siete je vyhľadávanie dosahu nastavené na automatické. Keď teda zapnete notebook, wifi sa nepripojí z dôvodu nesprávnej konfigurácie susedného pripojenia. Zvážte možné spôsoby riešenia problému:
- Zmeňte šírku kanála smerovača. Ak to chcete urobiť, musíte prejsť do rozhrania smerovača otvorením novej karty prehliadača a zadaním adresy IP tam. Údaje sú zvyčajne zapísané na kryte routera a presnejšie informácie sa dajú ľahko nájsť na internete. Ďalej nájdite sekciu zodpovednú za pripojenie wifi a zmeňte šírku kanála na inú položku ako automatický režim. Na konci práce musíte reštartovať smerovač.
- Skúste zmeniť rýchlosť aktualizácie kanála ako súčasť intervalu skenovania. Ak to chcete urobiť, v stĺpci „ďalšie“ vo vlastnostiach adaptéra zmeňte hodnotu na minimum. Toto je časové obdobie, počas ktorého bude notebook skenovať okolitú oblasť a nájsť bezdrôtové siete.
Stáva sa tiež, že modul gadget vidí všetky dostupné siete susedných kancelárií alebo bytov, ale požadovaný prístupový bod nie je v zozname. V tomto prípade sa vyhľadávanie vykonáva v blízkosti smerovača, čo najbližšie k nemu. To sa deje, keď bol notebook nedávno zakúpený a nastavenia sa objasňujú. Je možné, že je to nastavenie alebo vzdialenosť od miesta distribúcie signálu, ktoré vám neumožňujú pripojenie. Ak modul gadget zachytí sieť v blízkosti smerovača, musíte skontrolovať nastavenia smerovača.
Kde sú nastavenia Wi-Fi na prenosnom počítači?
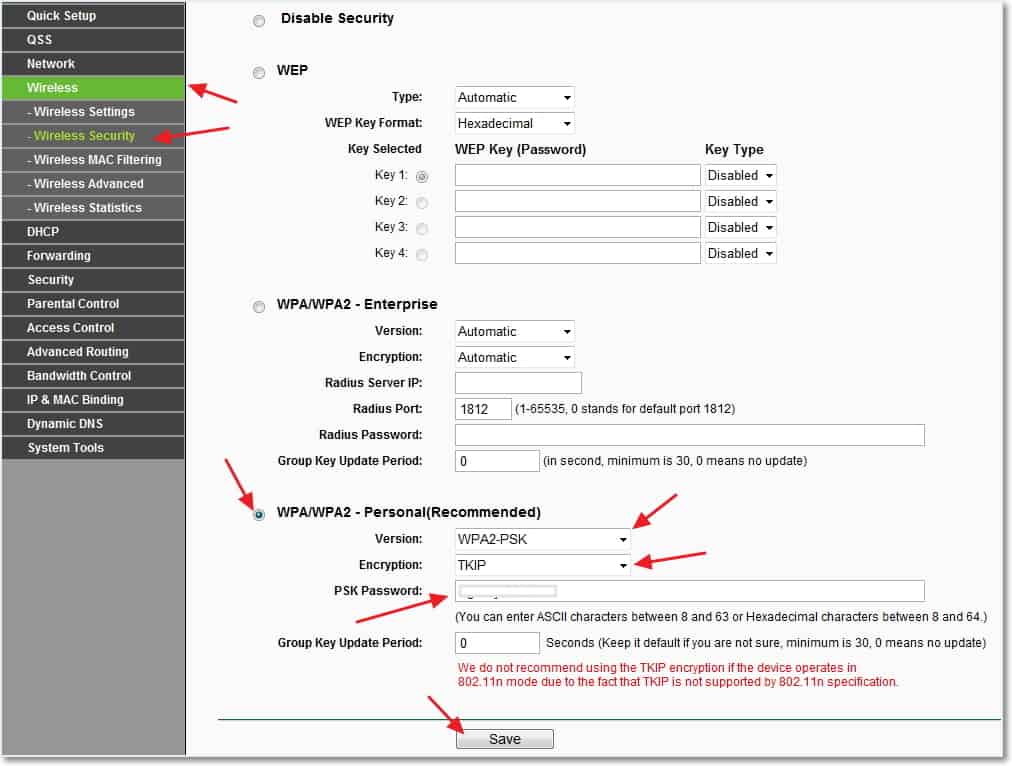 Ak ste už vyskúšali mnohé z uvedených odporúčaní, mali by ste skontrolovať, či je na vašom pracovnom zariadení pripojená sieť Wi-Fi. Ak to chcete urobiť, kliknite pravým tlačidlom myši na ikonu pripojenia a nájdite Centrum sietí a zdieľania. Tam môžete tiež zmeniť nastavenia adaptéra a povoliť bezdrôtové pripojenie. Sú chvíle, keď sú zakázané náhodnou klávesovou skratkou, ktorá je určená na leteckú dopravu. Hlavná vec je, že sa zobrazí ikona so žltou hviezdou, ktorá symbolizuje dostupnosť siete.
Ak ste už vyskúšali mnohé z uvedených odporúčaní, mali by ste skontrolovať, či je na vašom pracovnom zariadení pripojená sieť Wi-Fi. Ak to chcete urobiť, kliknite pravým tlačidlom myši na ikonu pripojenia a nájdite Centrum sietí a zdieľania. Tam môžete tiež zmeniť nastavenia adaptéra a povoliť bezdrôtové pripojenie. Sú chvíle, keď sú zakázané náhodnou klávesovou skratkou, ktorá je určená na leteckú dopravu. Hlavná vec je, že sa zobrazí ikona so žltou hviezdou, ktorá symbolizuje dostupnosť siete.
V modeloch so systémom Windows 8 sa kontrola vykonáva prostredníctvom ovládacieho panela a nastavení počítača. Začiarkavacie políčko vedľa bezdrôtovej siete musí byť povolené. V XP sa adaptér pripojí automaticky a nie je potrebné nič robiť manuálne. V siedmej verzii sa príslušná ikona vyhľadá v Centre kontroly siete, ktorá už bola popísaná vyššie.
Dôležitou súčasťou je kontrola wifi adaptéra. Od toho závisí nájdenie siete a jej neprerušovaná prevádzka.S cieľom šetriť energiu batérie poskytuje väčšina modelov notebookov rýchle vypnutie a pripojenie k sieti. Zvyčajne sa identifikujú nasledujúce problémy:
- Zlyhanie hardvéru adaptéra, čo je veľmi zriedkavé.
- Chýba ovládač adaptéra wifi alebo nie je správne nainštalovaný. Často sa to stáva na nových zariadeniach alebo po výmene operačného systému. Napríklad v niektorých verziách systému Windows sa ovládač musí nainštalovať manuálne.
Ak chcete vykonať potrebnú kontrolu, stačí vyhľadať správcu zariadení prostredníctvom vyhľadávania. Na príslušnej karte nájdite adaptér s názvom „Bezdrôtové pripojenie“ alebo „Wi-Fi“. Ak chýba, musíte si stiahnuť špeciálny nástroj z oficiálnej webovej stránky výrobcu. Ak existuje adaptér, ale bezdrôtová sieť nefunguje, potom:
- Kliknite pravým tlačidlom myši na ikonu a vyberte časť „Vlastnosti“. V okne by malo byť uvedené, že zariadenie funguje normálne.
- Potom znova kliknite pravým tlačidlom myši na ikonu adaptéra a vyberte možnosť „povoliť“.
- Po vykonaných krokoch by malo všetko fungovať. Môžete tiež preinštalovať ovládač a obnoviť nastavenia.
Dôležité! Vnútri ikony adaptéra by nemalo byť trojuholníkové logo s výkričníkom. To znamená, že ovládač nefunguje správne.
Ako v takýchto prípadoch pripojiť prenosný počítač k Wi-Fi
 K odpojeniu Wi-Fi môže dôjsť z dôvodov, ktoré bežnému človeku nie sú známe, a môžu byť zakaždým iné. Existuje niekoľko ďalších jednoduchých spôsobov, ktoré vám môžu pomôcť:
K odpojeniu Wi-Fi môže dôjsť z dôvodov, ktoré bežnému človeku nie sú známe, a môžu byť zakaždým iné. Existuje niekoľko ďalších jednoduchých spôsobov, ktoré vám môžu pomôcť:
- Je užitočné vypnúť napájací modul smerovača na 10-15 sekúnd a znova ho zapnúť.
- Pomôže aj reštart systému.
- Nezabudnite na diagnostiku adaptéra. Virtuálny asistent pravidelne poskytuje cenné odporúčania.
- Po preinštalovaní operačného systému nezabudnite, že ovládače, ktoré fungovali v siedmej verzii, nemusia fungovať v ôsmej verzii systému Windows.
- Skontrolujte službu WLAN AutoConfig, ktorá je zodpovedná za sieťové adaptéry. Ak nie je spustený, adaptéry sa nebudú môcť spustiť. Nájdete ho cez ponuku Štart a službu automatickej konfigurácie WLAN. Stačí si ho aktivovať.
Skontrolujte nastavenia smerovača. Môžu sa stratiť bez zavinenia používateľa. Vtipné sú aj prípady, keď si jeden z členov rodiny zmenil heslo a zabudol na to upozorniť. Ak je ikona stlmená, potom na ňu kliknite a po zistení, či sa heslo zmenilo, kliknite na tlačidlo Pripojiť. Ďalej by ste sa mali pozrieť na nastavenia smerovača. S tým vám môže pomôcť Sprievodca nastavením bezdrôtovej siete. Samozrejme, veľa závisí od parametrov samotného routeru. Hlavná vec je však skontrolovať, či je bezdrôtové pripojenie skontrolované.
Používateľ sám nastaví názov siete a prihlasovacie heslo a tiež vyberie režim. Prečítajte si časť o údajoch siete LAN a zmeňte špecifikácie v závislosti od vášho poskytovateľa.
Referencia! Ak chcete rýchlo získať prístup k sieti Wi-Fi, skúste použiť klávesovú skratku Fn + ikona bezdrôtovej siete.
Problém chýbajúceho alebo nesprávneho zobrazenia bezdrôtových sietí je pomerne bežný medzi PC, notebookmi, tabletmi a inými zariadeniami. Existuje veľa možných príčin problému. Preto, aby ste správne vybrali spôsob riešenia, mali by ste konkrétnu situáciu posúdiť čo najpresnejšie. Dúfame, že tento článok bude užitočný a pomôže vám nastaviť wifi.