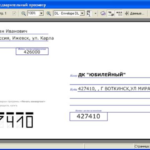Ako vytlačiť knihu na tlačiarni
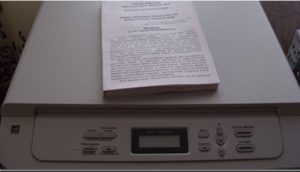 Moderné technológie umožňujú rýchlo a jednoducho vytlačiť skutočnú knihu doma. Vyžaduje sa len dostupnosť spotrebného materiálu (papier, kvalitný atrament) a vhodného kopírovacieho zariadenia. Pri odosielaní súboru na tlač sa môžu vyskytnúť ťažkosti - musíte previesť text do formátu knihy. Ako to urobiť - nižšie.
Moderné technológie umožňujú rýchlo a jednoducho vytlačiť skutočnú knihu doma. Vyžaduje sa len dostupnosť spotrebného materiálu (papier, kvalitný atrament) a vhodného kopírovacieho zariadenia. Pri odosielaní súboru na tlač sa môžu vyskytnúť ťažkosti - musíte previesť text do formátu knihy. Ako to urobiť - nižšie.
Obsah článku
Ako vytlačiť súbor vo formáte knihy na tlačiarni
Existujú dve hlavné metódy, ktoré vám pomôžu vytlačiť knihu sami. Hlavnou vlastnosťou je, že vyžaduje tlač textu a obrázkov na obe strany listu. Aby ste to dosiahli, musíte v textovom procesore vykonať niekoľko ďalších akcií:
- navrhnúť obal a pozadie;
- pridať čísla strán a formátovať text;
- odošlite požadovaný formát textu na tlač.
Prvou fázou tvorby knihy je nastavenie tlačového zariadenia. Najprv by ste mali nainštalovať ovládače na riadenie procesu tlače. Dnes existuje 5 spôsobov, ako stiahnuť a nainštalovať ovládače. V dôsledku toho by sa na paneli pracovnej plochy počítača mala zobraziť ikona príslušného softvéru.
Tlač sa vykonáva z rôznych formátov, najmä Adobe PDF, Microsoft Word. Najčastejšie tlačia z pracovného súboru Word - procesor obsahuje všetky potrebné funkcie a nastavenia. Ak chcete tlačiť v programe Word, kliknite na príslušnú možnosť v pracovnom okne - ponúkajú sa verzie „Brožúra“ a „Kniha“. Samotný program vykoná „zrkadlové“ umiestnenie stránok, keď je ich počet násobkom 4.
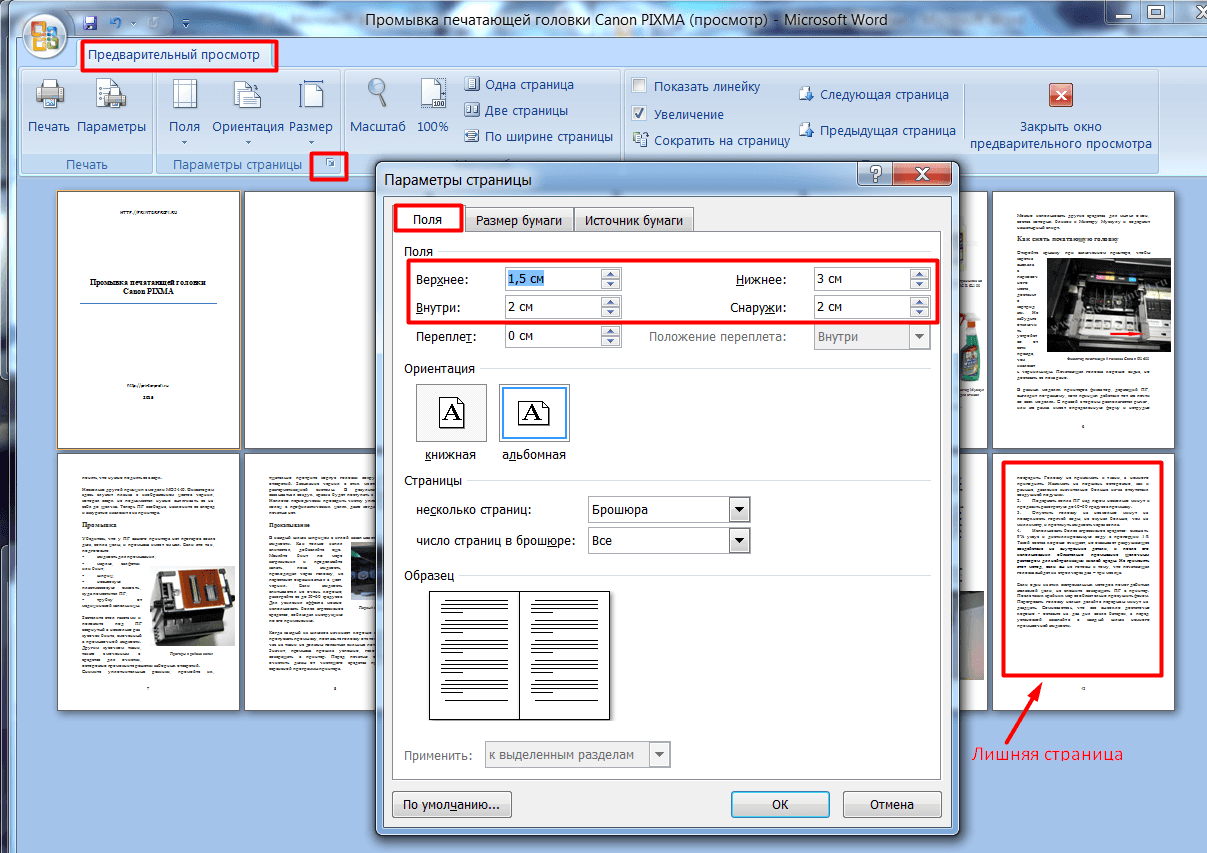
Ako vytvoriť obal v programe Microsoft Word
Ak chcete získať plnohodnotný tlačený produkt, musíte navrhnúť krásny, informatívny obal. Prejdite do časti „Vložiť“ na paneli s nástrojmi programu Word. V zozname je možnosť „Titulná stránka“, môžete si vybrať akúkoľvek peknú možnosť.
REFERENCIA! Ak plánujete tlačiť obchodný dokument, odporúča sa „konzervatívny“ štýl, v ostatných prípadoch si môžete vybrať štýl podľa svojich predstáv.
Kliknutím na požadovaný štýl sa otvoria 2 listy s tabuľkami. Každý z nich obsahuje 1 stĺpec – ide o šablóny na vyplnenie informáciami.
Na prvom hárku (nadpise) sú umiestnené základné údaje:
- názov vydavateľskej organizácie (vydavateľstvo, univerzita, firma);
- názov knihy;
- dátum vydania (rok) a ďalšie podrobnosti.
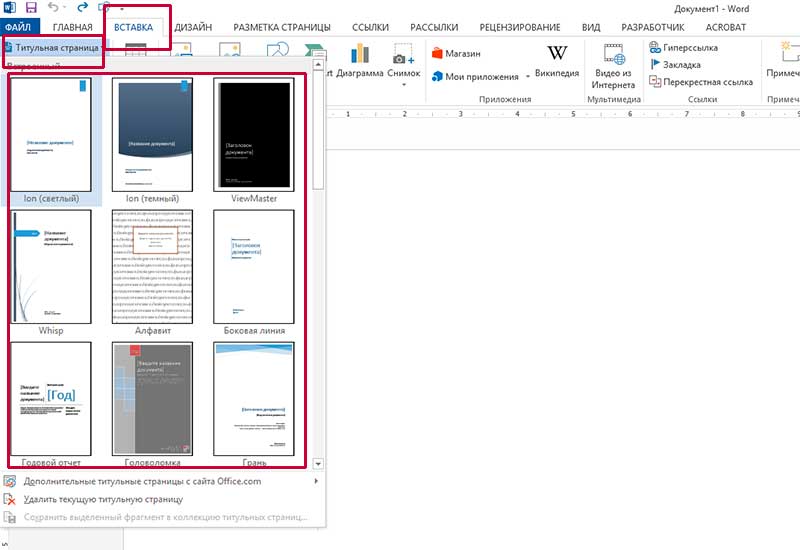
Druhý list (zadná strana titulku) obsahuje informácie potrebné pre vnútro - anotáciu a tiráž. Ak tieto informácie chýbajú, môžete z týchto rámov vystrihnúť popisy nástrojov – kliknite pravým tlačidlom myši a vystrihnite. Text samotného tooltipu sa odstráni, ale tabuľka zostane a prázdne miesto poskytne priestor medzi obalom a zvyškom textu. Ak vymažete riadky, zmizne aj tabuľka, potom sa článok začne hneď za nadpisom (v prípade knihy to neplatí).
Ako nastaviť číslovanie a formátovanie
Na obale by nemali byť žiadne čísla strán. Preto Word ponúka režim „Špeciálna päta“ pre prvú stranu. Ak potrebujete selektívne odstrániť číslovanie na niektorých iných stranách, pomôže vám rozdelenie do sekcií.
Ak umiestnite kurzor pred začiatok kapitoly, môžete otvoriť kartu „Markup / Breaks“ a vybrať možnosť „Next Page“. Dvojitým kliknutím v hornej alebo dolnej časti hárka sa otvorí možnosť správy hlavičky a päty. V tomto prípade bude k dispozícii konštruktor s tlačidlami na pohyb medzi sekciami. V prípade potreby môžete zmeniť šírku polí.
Prepojenia medzi vytvorenými sekciami sa vytvárajú automaticky. Ak potrebujete pracovať s hlavičkami a pätami ďalšej časti publikácie, použite tlačidlo „Rovnako ako v predchádzajúcej časti“ - deaktivujte ho. Zrušte začiarknutie políčka „Špeciálna päta“ v časti „Možnosti“. Potom musíte stlačiť nasledujúce tlačidlá:
- "Vložiť";
- „Číslovanie strán“ a „Spodok“;
- vyberte možnosť „Jednoduché“ s centrálnym umiestnením.
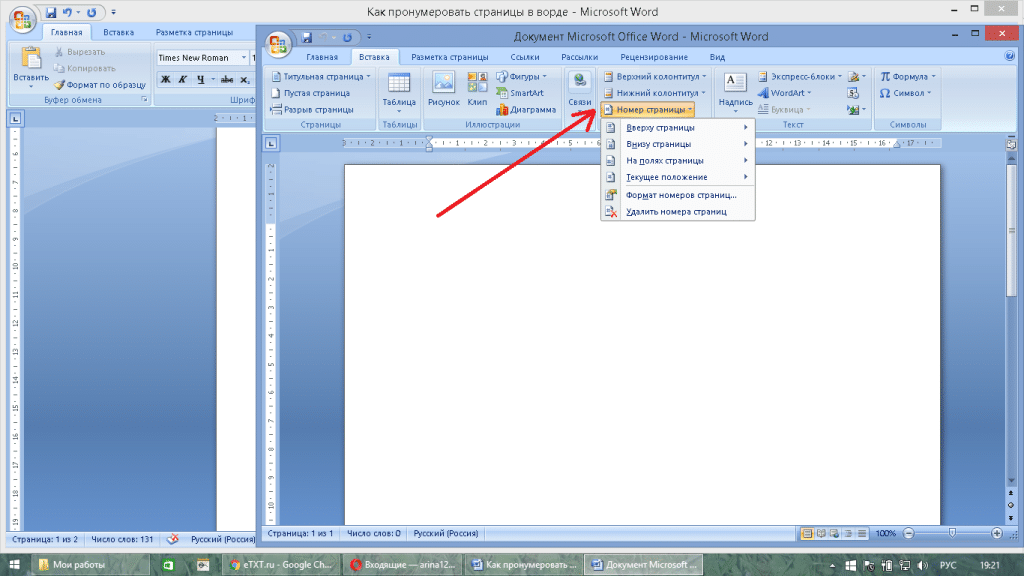
V dôsledku toho bude druhá časť začínať číslovaním a až od tretej strany. Dôležité je skontrolovať stav hlavičiek a pätiek v predchádzajúcej časti. Ak sa na hlavnom kryte objaví číslovanie, procesor obnovil spojenia a to nepotrebujeme. V takom prípade deaktivujte funkciu „Rovnako ako v predchádzajúcej časti“ a vymažte nižšie uvedené číslo.
Ak potrebujete vytlačiť malý dokument, potom na jeden list A4 môžete umiestniť 4 strany A5 na dve strany. Napríklad kniha má 12 strán, no posledná je prázdna strana zadnej obálky. Potom sa vykoná formátovanie:
- nastavte šírku odsadenia „červenej čiary“;
- všetok text je zarovnaný na šírku;
- kresby sú odstránené z okraja a zarovnané do stredu alebo umiestnené pozdĺž riadku textu;
- Nadbytočné riadky a medzery sú odstránené medzi podnadpismi;
- polia sa zmenšujú.
Podnadpisy majú väčšie písmo alebo podobný text, ale sú nevyhnutne umiestnené mimo hlavného textu v určitej vzdialenosti. Na karte „Odsek“ by ste mali vybrať možnosť „Pozícia“ so značkou „Ponechať z nasledujúceho“.
POZOR! Môžu sa vyskytnúť problémy s obrázkom - ak predtým zaberal malý priestor, teraz zakrýva text alebo okolo neho tečie nerovnomerne - je to tak nepohodlné čítanie. Objekt sa aktivuje dvojitým kliknutím myši - musíte kliknúť na možnosť „Formát štítku“. Vyberte zalamovanie textu - zo spodnej alebo hornej strany.
Dokument je teda umiestnený na 11 listoch, teraz môžete dokončiť prácu s formátovaním. Niekedy je potrebné ešte viac znížiť hlasitosť zmenšením písma. A táto akcia nevyžaduje manuálnu prácu. Stačí použiť funkciu „Skrátiť stránku“ počas „Náhľad“ - objavila sa možnosť so zmenšeným písmom o 0,5-1 bodu.
Ako vytlačiť knihu bez programu Microsoft Word
Súbor môžete vytlačiť pomocou iných formátov a procesorov, editorov. Bežným formátom je PDF (Printable Digital Format). V týchto súboroch tiež vyberiete potrebné nastavenia vo formáte Adobe Reader.
V hlavnej ponuke môžete stlačiť klávesovú skratku Ctrl + P alebo z ponuky vybrať možnosť „Tlačiť“. V časti Nastavenia veľkosti strany a spracovanie vyberte možnosť Tlač brožúr. Súbor bude vytlačený podobne ako kniha.
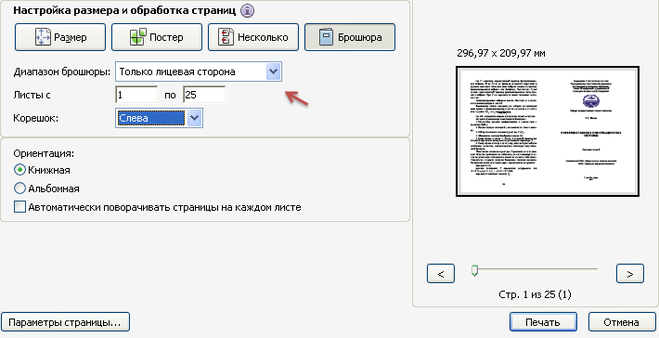
Moderné softvérové a hardvérové možnosti vám umožňujú rýchlo a ekonomicky tlačiť akýkoľvek tlačený produkt. Je dôležité aktualizovať softvér a využiť všetky príležitosti, ktoré nový vývoj poskytuje.