Ako vypnúť stav monitora tlačiarne
 Vývojári elektronických zariadení, či už sú to telefóny, notebooky, kávovary alebo akékoľvek iné zariadenia naplnené mikroobvodmi, medzi sebou neustále súťažia. Vzhľadom na približne rovnaké množstvo zdrojov a kvalitu stavieb. Výhodu možno dosiahnuť vďaka originálnemu dizajnu a súboru doplnkových funkcií, ktoré zaisťujú jednoduché používanie. Do kategórie takýchto technických prvkov patrí Status Monitor pre tlačiarne.
Vývojári elektronických zariadení, či už sú to telefóny, notebooky, kávovary alebo akékoľvek iné zariadenia naplnené mikroobvodmi, medzi sebou neustále súťažia. Vzhľadom na približne rovnaké množstvo zdrojov a kvalitu stavieb. Výhodu možno dosiahnuť vďaka originálnemu dizajnu a súboru doplnkových funkcií, ktoré zaisťujú jednoduché používanie. Do kategórie takýchto technických prvkov patrí Status Monitor pre tlačiarne.
Čo znamená stav monitora tlačiarne?
Tento stav je pomôcka - malý program určený na sledovanie stavu tlačového stroja a ovládanie jeho činnosti zvnútra. V prípade problému odosiela používateľovi upozornenia. Okrem funkcie monitorovania môže monitor stavu poskytovať aj technickú podporu a duplikovať ikonu otázky v systéme Windows, pričom zobrazuje pomoc o konkrétnej udalosti tlačiarne.
Status Monitor sa zobrazí a zapne iba vtedy, ak je tlačiareň pripojená priamo k osobnému počítaču pomocou kábla USB alebo sieťového kábla. Tento nástroj nefunguje na sekundárnych sieťových prvkoch, ku ktorým je bezdrôtovo pripojené tlačové zariadenie.
Teoreticky je tento softvérový prvok iba užitočný a pohodlný, ale v skutočnosti je jeho implementácia často ďaleko od dokonalosti.Mnoho používateľov sa sťažuje na chyby a zamrznutie programu, ako aj na zbytočné dodatočné spomalenie celého PC systému iným procesom na pozadí. Ak je tlačiareň pripojená k počítaču a funguje, jej stavové okno sa vždy zobrazí nad ostatnými oknami, čo značne poškodzuje produktívnu prácu na počítači. Nižšie sú uvedené pokyny, ako deaktivovať stav „Monitor“ a potom ho znova povoliť, ak je to náhle potrebné.
Ako zakázať a povoliť stav
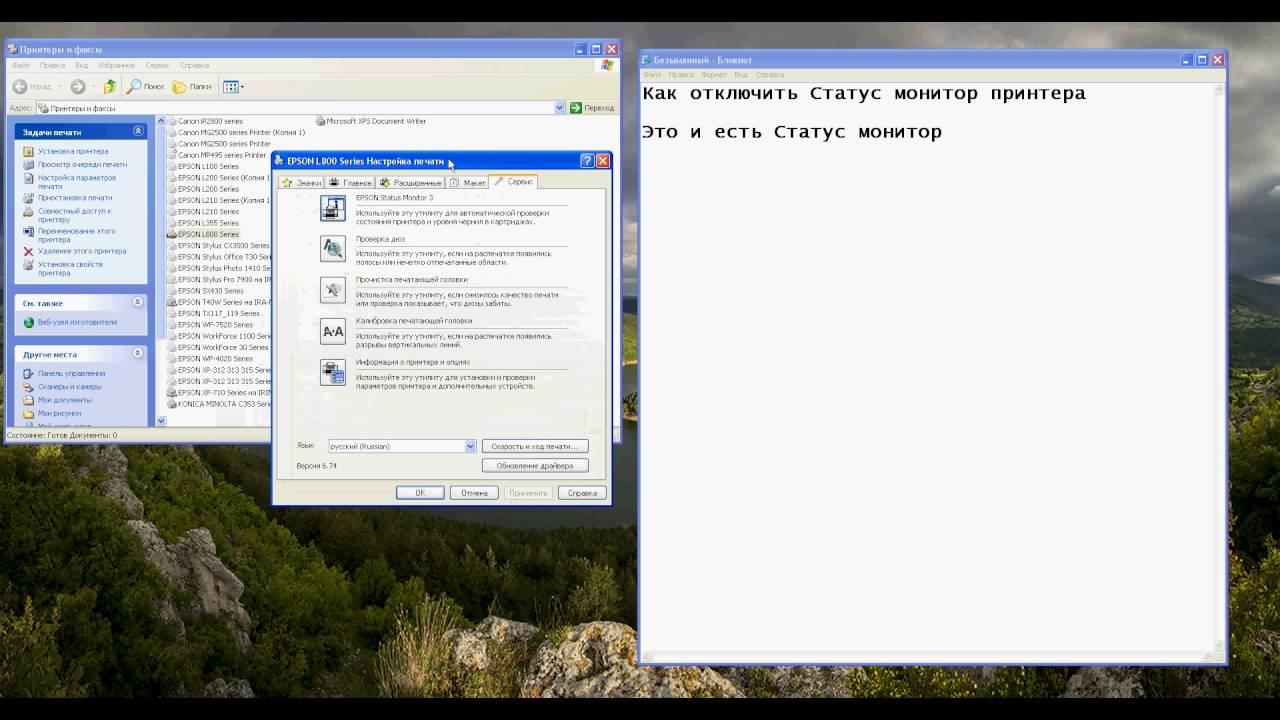 Postup deaktivácie stavu monitora je nasledujúci:
Postup deaktivácie stavu monitora je nasledujúci:
- Zapojte kábel USB tlačiarne do vstupného portu počítača a zapnite ho.
- Počkajte, kým sa systémy tlačiarne úplne nespustia. Čas prípravy na prácu závisí od modelu. Spustenie starých verzií tlačiarní trvá veľmi dlho.
- Potom sa musíte uistiť, že počítač synchronizoval operačný systém s úlohami tlačiarne. Ak to chcete urobiť, musíte zavolať správcu tlačiarne a faxu (v systéme Windows 10 sa toto okno vyvoláva pomocou klávesových skratiek) a nájsť ikonu tlačiarne. V systéme Windows 7 na to stačí kliknúť ľavým tlačidlom myši v pravom dolnom rohu a uistiť sa, že pripojené zariadenia majú ikonu tlačiarne a že je začiarknutá.
- Teraz musíte prejsť do ponuky „Štart“ a vybrať „Ovládací panel“ na pravej strane mini-okna, ktoré sa otvorí.
- Otvorí sa nové okno. V hornej časti obrazovky na bielom pozadí je rozbaľovací zoznam „Zobraziť“. Pre pohodlie by ste ho mali nájsť a označiť prvok „Kategória“ - týmto spôsobom používateľ okamžite nájde požadovanú sekciu podľa obrázkov.
- Nájdite časť „Zariadenia a tlačiarne“ a kliknite na ňu ľavým tlačidlom myši.
- Systém prenesie používateľa do ďalšieho nového okna, kde sa zobrazia všetky zariadenia tretích strán pripojené k základnej doske počítača. Občas sú tu zobrazené aj nejaké moduly zaletované do dosky. Ale to sa stáva zriedka.
- Nájdite obrázok tlačiarne, ktorú práve používate, a kliknite naň pravým tlačidlom myši.
- Zobrazí sa ponuka, v ktorej by ste mali vybrať položku „Vlastnosti“.
- Zobrazí sa malé okno rozdelené na niekoľko kariet. Najprv musíte otvoriť nastavenia tlače na karte „Všeobecné“.
- Teraz musíte prejsť na inú kartu, ktorá sa nazýva „Služba“, kde v spodnej časti tohto malého okna kliknite na „Rýchlosť a priebeh tlače“.
- Otvorí sa ďalšia ponuka, kde bude mať používateľ konečne možnosť zaškrtnúť políčko „Vypnúť monitor stavu“. Ak chcete uložiť vykonané zmeny, kliknite na „OK“.
- Teraz už tento stav nebude obťažovať používateľa svojím povoleným stavom, vyskakovať nad všetkými ostatnými oknami a prekážať pri práci. Ale nezabudnite raz a navždy na cestu do tejto sekcie. Ak sa na počítači počas tlače nevykonávajú žiadne dôležité akcie, je lepšie prepnúť túto pomôcku do zapnutej polohy, aby ste dostávali informácie o stave tlačiarne.






Na karte „Služba“ a na všetkých ostatných kartách nie je tlačidlo „Rýchlosť a priebeh tlače“. A neexistuje nič, čo by to podporovalo.