Ako vytlačiť obrázok na tlačiarni z počítača
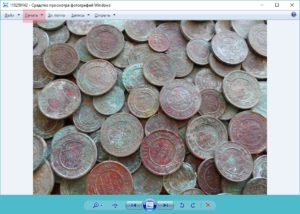 Stáva sa, že po kúpe počítača určite premýšľame o tom, že si musíme kúpiť tlačiareň. To nie je prekvapujúce, pretože potreba niečo vytlačiť vzniká každý deň. Patria sem práce v kurze, zaujímavý screenshot z vašej obľúbenej hry a rôzne fotografie. Jedným slovom, práce pre tlačiareň je viac než dosť. Ďalšou vecou je, že nie každý, najmä starší ľudia, vie správne používať všetky tieto zariadenia, a už vôbec nie rôzny softvér. Pokúsme sa podrobnejšie pochopiť všetky tieto otázky.
Stáva sa, že po kúpe počítača určite premýšľame o tom, že si musíme kúpiť tlačiareň. To nie je prekvapujúce, pretože potreba niečo vytlačiť vzniká každý deň. Patria sem práce v kurze, zaujímavý screenshot z vašej obľúbenej hry a rôzne fotografie. Jedným slovom, práce pre tlačiareň je viac než dosť. Ďalšou vecou je, že nie každý, najmä starší ľudia, vie správne používať všetky tieto zariadenia, a už vôbec nie rôzny softvér. Pokúsme sa podrobnejšie pochopiť všetky tieto otázky.
Obsah článku
Ako vytlačiť obrázok z počítača?
Ak chcete vytlačiť obrázok na počítači, musíte vykonať nasledujúci postup:
- Pripojte tlačiareň k elektrickej sieti.
- Skontrolujte, či je tlačové zariadenie pripojené k počítaču. Ak je zariadenie pripojené, skontrolujte, či sú preň nainštalované ovládače. Bez nich bude tlač nemožná. Ovládače je možné nainštalovať z disku dodaného so zariadením. Ak sa disk stratí alebo poškodí, musíte navštíviť webovú stránku výrobcu tlačiarne a vybrať model hardvéru a stiahnuť potrebný softvér.
Po dokončení všetkých prípravných prác môžete začať tlačiť, čo potrebujete.Systém Windows v zásade poskytuje pomerne veľa možností na uloženie digitálneho obrazu na pevný disk.
Najjednoduchšie je otvoriť požadovaný obrázok na prezeranie v programe Windows Photo Viewer.
V tomto programe môžete nielen prezerať obrázok, ale tiež s ním vykonávať niekoľko jednoduchých akcií.
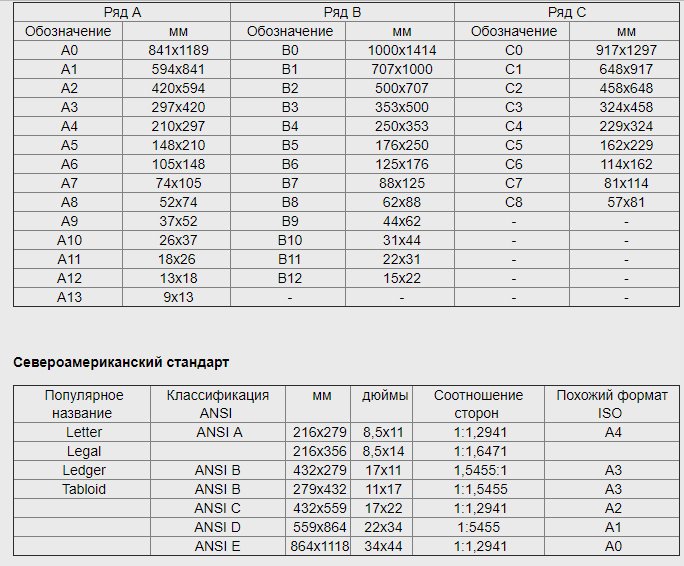 Ak chcete vytlačiť obrázok z tohto programu, musíte otvoriť ponuku „Tuleň" a už v tejto ponuke vyberte položku "Tuleň". Alebo stlačte kombináciu klávesov Ctrl+P.
Ak chcete vytlačiť obrázok z tohto programu, musíte otvoriť ponuku „Tuleň" a už v tejto ponuke vyberte položku "Tuleň". Alebo stlačte kombináciu klávesov Ctrl+P.
Ak chcete obrázok vytlačiť, nemusíte tento program otvárať. Stačí vybrať požadovaný súbor v ľubovoľnom priečinku a kliknutím pravým tlačidlom myši naň otvoriť kontextové menu.
V tomto menu budete musieť nájsť položku „Tuleň". Nezáleží na tom, čo robíte, prvým alebo druhým spôsobom. Výsledkom vašich akcií bude volanie do dialógového okna tlače.
Prvým krokom je výber tlačiarne, na ktorej sa budú obrázky tlačiť. Aj keď máte iba jedno tlačové zariadenie, prejdite do rozbaľovacieho zoznamu a uistite sa, že ste urobili správnu voľbu.
REFERENCIA! Faktom je, že mnohé programy si v systéme vytvárajú vlastné virtuálne tlačiarne. Ďalším krokom je výber veľkosti papiera, na ktorý sa má tlačiť.
Vzhľadom na to, že existuje veľké množstvo formátov av systéme Windows sú prezentované v systéme GOST aj v severoamerickom štandarde, aby ste uľahčili navigáciu, použite tabuľku formátov.
Keď zistíte formát, musíte vybrať rozloženie pre tlač.
Zároveň môžete určiť počet kópií obrázka, ktorý sa má vytlačiť. A koniec všetkých operácií bude stlačením tlačidla “Tuleň«.
Ako zväčšiť alebo zmenšiť veľkosť
Veľmi často vyvstáva otázka zmenšenia alebo zväčšenia veľkosti obrázka pred tlačou. Možností je tu viacero a všetko závisí od toho, ako a v akom programe sú obrázky vytlačené. Najzákladnejšia možnosť, ak sa tlač vykonáva z Wordu.
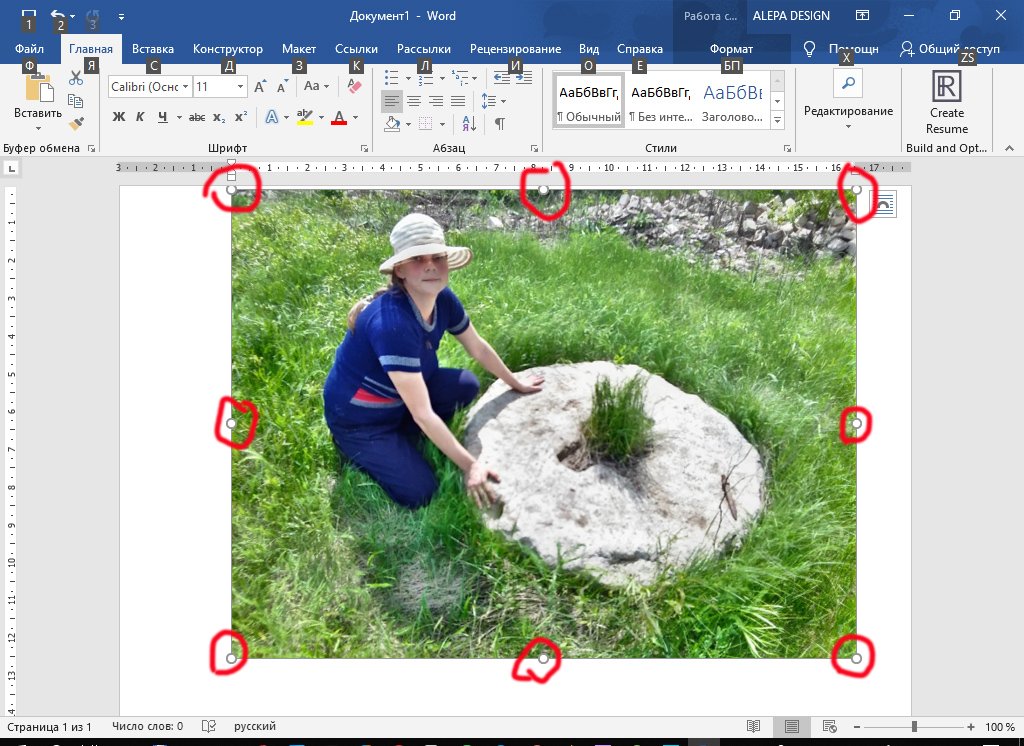 Ak chcete zmeniť veľkosť v tomto programe, mali by ste vybrať požadovaný obrázok pomocou myši.
Ak chcete zmeniť veľkosť v tomto programe, mali by ste vybrať požadovaný obrázok pomocou myši.
Upozorňujeme, že po obvode sa objavili špeciálne značky. Slúžia na zmenu veľkosti a tiež na rotáciu.
Stačí myšou chytiť jednu zo značiek a potiahnuť ju smerom k klesaniu alebo zvyšovaniu.
Tlač však často nepochádza z tohto programu. Čo robiť v takýchto prípadoch? Najlepší softvér na prácu s grafickými obrázkami je Photochop. Ale nie každý má tento softvér vo svojom počítači a nie každý vie, ako ho používať.
REFERENCIA! Ak chcete zmeniť veľkosť obrázka, môžete použiť internetové služby.
To je veľmi výhodné, ak sa príprava na prácu vykonáva napríklad zo smartfónu alebo tabletu. V skutočnosti, aj keď ste v prírode, môžete nielen fotografovať, ale mať prístup k sieti a priniesť všetky obrázky do rovnakého formátu.
Ak to chcete urobiť, musíte najskôr prejsť na webovú stránku. V pracovnom poli musíte vybrať požadovaný obrázok.
Upozorňujeme, že služba má niekoľko záložiek. Pri práci so záložkou „Proporcionálne“ použite posúvač na zmenu všetkých veľkostí obrázkov naraz. Na karte „Disproporcionálne“ môžete samostatne zmeniť šírku a výšku.
Zvyšné karty sú jasné podľa názvu. Služba umožňuje nahrať niekoľko obrázkov naraz a veľkosti je možné meniť v dávkach.
Ako zmeniť orientáciu pred tlačou na tlačiarni
Niekedy nastanú situácie, kedy je potrebné pred tlačou zmeniť orientáciu obrázka. Najjednoduchší spôsob, ako to urobiť, je v rovnakom prehliadači obrázkov, ktorý sa štandardne dodáva so systémom Windows.
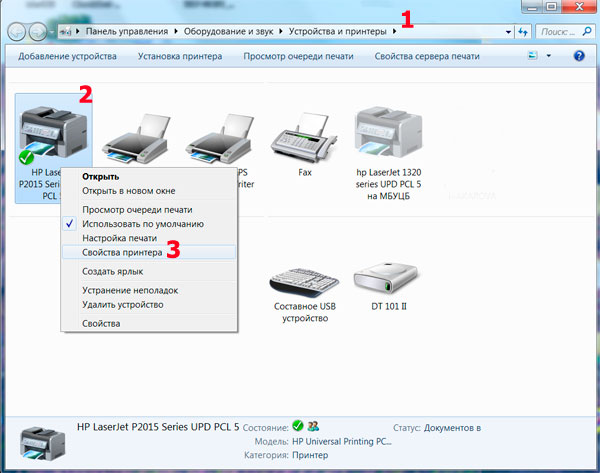 Po otvorení obrázka musíte použiť klávesy so šípkami. Umožňujú vám postupne prevrátiť obrázok. V závislosti od toho, ktoré tlačidlo stlačíte, sa otáčanie uskutoční v smere alebo proti smeru hodinových ručičiek. Ak chcete uložiť výsledok svojej práce, jednoducho zatvorte program. Všetky zmeny sa automaticky uložia.
Po otvorení obrázka musíte použiť klávesy so šípkami. Umožňujú vám postupne prevrátiť obrázok. V závislosti od toho, ktoré tlačidlo stlačíte, sa otáčanie uskutoční v smere alebo proti smeru hodinových ručičiek. Ak chcete uložiť výsledok svojej práce, jednoducho zatvorte program. Všetky zmeny sa automaticky uložia.
Na záver nášho rozhovoru by som rád odporučil nasledujúce. Pre kvalitnú tlač obrázkov, či už ide o obrázky stiahnuté z internetu alebo fotografie nasnímané na pikniku, je najlepšie použiť softvér dodaný s tlačiarňou. Spravidla je tento softvér navrhnutý špeciálne pre tlač fotografií, takže má veľmi prehľadné a prívetivé rozhranie, ako aj množstvo nastavení. Vďaka tejto pokročilej funkcionalite zvládne tlač fotografie na profesionálnej úrovni bez väčších ťažkostí aj menej znalý človek.





