Ako vytlačiť dokument z WhatsApp na tlačiarni
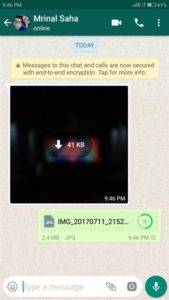 Čo robiť, ak potrebujete súrne vytlačiť textový dokument alebo obrázok a máte dokonca prístup k funkčnej tlačiarni, no nie je možné preniesť dáta do počítača z telefónu klasickým spôsobom, pretože v blízkosti nie je počítač ? Na vyriešenie problému použite aplikáciu WhatsApp.
Čo robiť, ak potrebujete súrne vytlačiť textový dokument alebo obrázok a máte dokonca prístup k funkčnej tlačiarni, no nie je možné preniesť dáta do počítača z telefónu klasickým spôsobom, pretože v blízkosti nie je počítač ? Na vyriešenie problému použite aplikáciu WhatsApp.
Ako tlačiť dokumenty z WhatsApp: pokyny
V skutočnosti aplikácia WhatsApp nie je ani zďaleka jediným spôsobom, ako preniesť súbory potrebné na tlač na tlačiareň bez účasti počítača. Používanie tohto programu sa však považuje za jeden z najpopulárnejších a viac či menej pohodlných spôsobov prenosu údajov. Môžete tlačiť nielen obrázky alebo dokumenty, ale aj korešpondenciu na použitie ako referenčné informácie alebo čokoľvek iné.
Referencia! Funkcia tlače nie je poskytovaná okamžite a priamo v tejto aplikácii, takže budete musieť robiť zbytočné kroky.
Najprv by ste mali nainštalovať aktualizáciu tohto programu čo najskôr, ako to umožňuje firmvér zariadenia. Teraz musíte postupne vykonať nasledujúce kroky:
- Ak hovoríme konkrétne o chate, musíte ho najskôr premeniť na súbor vhodný na tlač. Stačí spustiť WhatsApp, prejsť do sekcie „Rozhovory“ a kliknúť na požadovaný prvok pri podržaní prsta na obrazovke. Jas monitora sa mierne zmení, po čom zostane zvýraznenie na vybranom prvku.Ak používateľ potrebuje, v takom momente má možnosť vybrať jednu alebo viac konverzácií a pridať ich do výberu. Po výbere všetkého, čo potrebujete, musíte kliknúť na ikonu archivácie v pravej hornej časti obrazovky.
- Po týchto krokoch musíte prejsť do režimu „Nastavenia“, vybrať časť „Rozhovory“ a skontrolovať funkciu „Odoslať e-mailom“. Pri použití miniaplikácie s operačným systémom Android sa rozhranie ihneď po archivácii opýta používateľa na odoslanie súboru chatu.
- V e-maile môžete uviesť svoje alebo, ak je to vhodné, niekoho iného. Rozhovor bude odoslaný na váš e-mail ako súbor.
- Odteraz budeme hovoriť o dokumentoch, obrázkoch, textoch a iných súboroch, ktoré je potrebné vytlačiť. Súbory je potrebné preniesť z programu do internej pamäte telefónu. To sa deje jedným kliknutím.
- Teraz je potrebné nájsť súbory vo vnútornej pamäti a nahrať ich do cloudu. Systém Android používa službu Google Cloud Print. Na jej príklade sa ukáže spôsob tlače.
- Musíte mať nainštalovaný prehliadač Google Chrome s autorizovaným účtom. V tomto prehliadači musíte otvoriť ľubovoľné okno. Na hornom paneli je ikona s tromi bodkami. Kliknutím naň sa otvorí rozbaľovací zoznam, kde v tejto situácii budete potrebovať položku „Nastavenia“.
- Po miernom rolovaní v zozname nadol kliknite na tlačidlo „Zobraziť ďalšie“.
- Úplne dole na novej stránke sa nachádza sekcia „Virtuálne tlačiarne“.
- Všetko, čo musíte urobiť, je kliknúť na „Konfigurovať“ a „Pridať“, vybrať tlačiareň zo zoznamu navrhovaných a počkať na dokončenie registrácie.
- Nainštalujte si aplikáciu Google Cloud Print zo štandardného trhu.
- Vyberte funkcie „Zdieľať“ a „Tlačiť“.Ak tlačiareň podporuje bezdrôtovú komunikáciu, vytlačí ju. Čo bolo vybrané?
V akom formáte môžem tlačiť dokumenty?
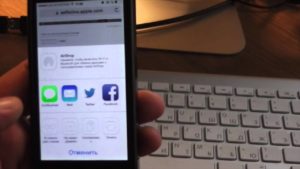
Rozsah podporovaných formátov dokumentov a obrázkov závisí od tlačového zariadenia. Ich zoznam by mal byť uvedený v návode na obsluhu. Aj keď telefón nedokáže otvoriť súbor, odošle ho do tlačiarne a tá ho následne vyrieši. Jedinou podmienkou je, že formát musí byť zahrnutý v názve súboru - to je dôležité pre rozpoznávanie.






Ďakujem