Ako vytvoriť sieťovú tlačiareň?
Hlavnou výhodou sieťovej tlačiarne oproti bežnej je jej schopnosť vyrovnať sa s veľkým objemom práce. Pracovníci kancelárie musia často riešiť problém preťaženia tlačiarne.

Obsah článku
Ako vytvoriť sieť tlačiarne
Najprv je potrebné stanoviť technickú časť problému. K tomu budete potrebovať PC, tlačové zariadenie s ovládačmi, ako aj ďalšie PC, ktoré potrebujú tlačiť dokumenty. Na počítači, ku ktorému sa pripájate pomocou kábla USB, sa musíte uistiť, že sú k dispozícii ovládače pre správnu činnosť pripojeného zariadenia. Potom musíte správne nakonfigurovať parametre. Osobné počítače pripojené k sieti musia byť v rovnakej pracovnej skupine, disponovať osobné mená.

Pracujeme na Windows 7
V tomto systéme sú úpravy celkom jednoduché. Najprv sa musíte uistiť, že počítače, ktoré sa pripájate k rovnakej sieti, sú umiestnené v rovnakej pracovnej skupine. Podľa nastavenia systému sa tomu hovorí. Potom musíte vypnúť funkciu žiadosti o heslo. Musíte prejsť na ovládací panel, do centra siete. Vľavo vyberte riadok „Zmeniť nastavenia“, kliknite ľavým tlačidlom myši kliknite pri nej. V kontextovom dialógovom okne sa musíte uistiť, že parametre sú správne. Ak je potrebné poskytnúť pripojeným používateľom neobmedzený prístup, musíte začiarknuť políčko vedľa riadku „Zakázať zdieľanie s ochranou heslom“.
Potom musíte otvoriť kartu „Zariadenia a tlačiarne“, a to prostredníctvom vyhľadávania v Štart. V kontextovom dialógovom okne musíte vybrať zariadenie, na ktorom chcete vykonávať operácie. Kliknite pravým tlačidlom myši a prejdite na „Vlastnosti“. Potom musíte prejsť na prístup, otvoriť nastavenia prístupu. Zobrazí sa dialógové okno ovládania záznamu, v ktorom musíte povoliť vykonanie zmien na PC. Ďalej vo vlastnostiach začiarknite políčko vedľa riadku „prístup“, potom budete musieť prísť s názvom siete pre zariadenie a zadať ho.
Pracujeme na Windows 10
Ak chcete poskytnúť neobmedzený prístup k niekoľkým počítačom jednému zariadeniu cez sieť, musíte vykonať niekoľko nastavení. Najjednoduchší spôsob je cez sekciu „Možnosti“.
- Musíte vybrať „Zariadenia“ a vybrať zariadenie.
- Kliknite naň pravým tlačidlom myši, vyberte „Vlastnosti“choď v prístupe.
- V kontextovom dialógovom okne musíte začiarknuť políčko vedľa riadku „Zdieľanie“.
Nastavenie parametrov je dokončené.

Ako zdieľať tlačiareň cez sieť v systéme Windows 10
Musíte aktivovať prístup do Network Center. Je potrebné aktivovať možnosti zisťovania, ako aj zdieľanie všetkých súborov. Ak to chcete urobiť, musíte prejsť na vlastnosti adaptér, začiarknite políčko vedľa príslušného riadku. Okrem toho sa odporúča prejsť na správu služieb, nájsť tam „Publikovať zdroje“, spustiť ho a začiarknuť príslušné políčko vedľa riadku „Automatické spustenie“.
Potom môžete začať so základným nastavením zariadenia. Otvorte nastavenia, prejdite do časti „Zariadenia“ a potom na „Tlačiarne a skenery“.Tam kliknite na požadované zariadenie a vo vyskakovacom okne kliknite na „Spravovať“. Otvorí sa okno, kde musíte vybrať „Vlastnosti tlačiarne“, potom musíte prejsť na kartu „Prístup“, kde musíte začiarknuť políčko vedľa prístupového riadku. Na pripojených počítačoch musíte povoliť nastavenie „Vykresľovanie tlačových úloh“.
Nastavenie zdieľania
Najprv musíte nastaviť sieť, ako je popísané vyššie, ako to urobiť správne. Musíte sa uistiť, že všetky počítače sú pripojené k rovnakej pracovnej skupine umiestnenej v rovnakej sieti. Ak chcete skontrolovať, či je všetko správne nakonfigurované, môžete prejsť do Prieskumníka. Na karte siete sa zobrazia počítače umiestnené v rovnakej lokálnej sieti. Ak tam nie sú žiadne iné PC okrem správcu siete, znamená to, že niektoré nastavenia boli vykonané nesprávne.
Okrem sieťových nuancií sa musíte uistiť, že na počítači ste ku ktorému je periférne zariadenie pripojené pomocou kábla, sú nainštalované potrebné ovládače, ktoré zabezpečí kvalitný, neprerušovaný chod zariadenia.
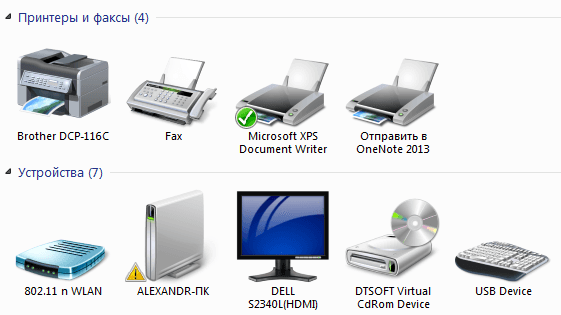
Ako zdieľať tlačiareň cez sieť v systéme Windows 7
Spustíme Prieskumníka, na karte „Network Neighborhood“ za predpokladu, že je sieť správne nakonfigurovaná, zobrazia sa pripojené počítače.
 Ľavý klik podľa potreby PC, ak je všetko správne nakonfigurované, tlačiareň sa zobrazí v kontextovom dialógovom okne. Kliknite Kliknite naň pravým tlačidlom myši, zo zoznamu vyberte možnosť „Pripojiť“, kliknite na neho. Prebieha pripojenie do minúty, ihneď po nadviazaní spojenia vyrobené nastavenie všetkých ovládačov.
Ľavý klik podľa potreby PC, ak je všetko správne nakonfigurované, tlačiareň sa zobrazí v kontextovom dialógovom okne. Kliknite Kliknite naň pravým tlačidlom myši, zo zoznamu vyberte možnosť „Pripojiť“, kliknite na neho. Prebieha pripojenie do minúty, ihneď po nadviazaní spojenia vyrobené nastavenie všetkých ovládačov.- Potom, v panelov ovládanie, na karte „Zariadenia“ musíte nájsť pripojené zariadenie, kliknite naň pravým tlačidlom myši a vyberte „Nastaviť ako predvolené“
- Po dokončení operácií v ľubovoľnom textovom alebo grafickom editore, keď kliknete na tlačidlo „Tlačiť“, súbory sa odošlú na tlačiareň pripojenú k lokálnej sieti, stačí potvrdiť skutočnosť, že bola vykonaná.
Ak sa pri pripájaní tlačiarne k počítaču vyskytne chyba, napríklad „Windows sa nemôže pripojiť k tlačiarni“ alebo sa zobrazí akýkoľvek chybový kód, musíte vykonať nasledujúce operácie.
Riešenie je celkom jednoduché a skutočne pomáha so 100 % vzniknutých chýb. Musíte otvoriť ovládací panel a nájsť tam „Správa počítača“. IN otvorené v okne, nájdite kartu „Služby“. Už v tomto okne sa zobrazí úplný zoznam aktívnych služieb. Medzi nimi musíte nájsť „Správca tlače“, kliknite naň pravým tlačidlom myši a vyberte „Zastaviť“. Potom musíte reštartovať počítač. Potom znova zopakujte postup pripojenia tlačiarne cez lokálnu sieť.
Ako pridať tlačiareň do siete
 Pri pokuse o pripojenie k počítaču pomocou kábla USB musíte uviesť, že ide o „lokálnu tlačiareň“. Osobitná pozornosť by sa mala venovať skutočnosti, že bez príslušných ovládačov pre zariadenie to nebude fungovať. Sú na disku, ktorý by mal byť v krabici so zariadením. Ak neexistuje disk s ovládačmi, môžete ich ľahko nájsť a stiahnuť na internete. Po stiahnutí nainštalujte. Po dokončení procesu inštalácie musíte prejsť do dialógového okna nastavení, ktoré sa často zobrazí okamžite. Tam musíte začiarknuť políčko vedľa riadku „Povolenie na prístup“. To znamená, že ostatné počítače, ktoré sú pripojené k sieti v rovnakej sieti ako tlačiareň, ju budú môcť používať.
Pri pokuse o pripojenie k počítaču pomocou kábla USB musíte uviesť, že ide o „lokálnu tlačiareň“. Osobitná pozornosť by sa mala venovať skutočnosti, že bez príslušných ovládačov pre zariadenie to nebude fungovať. Sú na disku, ktorý by mal byť v krabici so zariadením. Ak neexistuje disk s ovládačmi, môžete ich ľahko nájsť a stiahnuť na internete. Po stiahnutí nainštalujte. Po dokončení procesu inštalácie musíte prejsť do dialógového okna nastavení, ktoré sa často zobrazí okamžite. Tam musíte začiarknuť políčko vedľa riadku „Povolenie na prístup“. To znamená, že ostatné počítače, ktoré sú pripojené k sieti v rovnakej sieti ako tlačiareň, ju budú môcť používať.
Ak chcete skontrolovať správnosť nastavení, musíte vytlačiť skúšobnú stranu pomocou počítača, ktorý nie je priamo pripojený k zariadeniu.
Ťažkosti s nastavením sieťovej tlačiarne
- Väčšina bežné Problémom pri pokuse o pripojenie tlačiarne k lokálnej sieti, v ktorej sa už nachádza niekoľko počítačov, je absencia tlačiarne na karte „Network Neighborhood“. Môže to byť spôsobené viacerými príčinami, pričom prvým je nesprávne nastavenie pripojenia tlačiarne k sieti. Možno niekde používateľ zabudol zaškrtnúť políčko vedľa riadku, ktorý poskytuje zdieľaný prístup k zariadeniu. Prvým krokom je kontrola všetkých nastavení tlačiarne, počítača, ku ktorému je fyzicky pripojená cez USB kábel resp správca počítača lokálnej sieti pri pripojení cez Bluetooth. S najväčšou pravdepodobnosťou je niečo nesprávne uvedené.
 Druhým dôvodom je, že tlačiareň je v inej pracovnej skupine v lokálnej sieti. To sa dá jednoducho opraviť, stačí ho pripojiť k požadovanej pracovnej skupine, kde sa nachádzajú všetky počítače.
Druhým dôvodom je, že tlačiareň je v inej pracovnej skupine v lokálnej sieti. To sa dá jednoducho opraviť, stačí ho pripojiť k požadovanej pracovnej skupine, kde sa nachádzajú všetky počítače.- Tretí dôvod je o niečo zložitejší, je ním nedostatok správneho softvéru alebo jeho nesprávna inštalácia. Je potrebné preinštalovať ovládače pre pripojené zariadenie a tiež skontrolovať, či sa v systéme nenachádzajú škodlivé súbory a programy.
- Po štvrté dôvod je najviac vážne, spočíva v problémoch s fyzickým pripojením k jednému z počítačov. Možno je problém v kábli USB; ak to chcete skontrolovať, môžete skúsiť použiť iný. Ak je s káblom všetko v poriadku, problém je vo vnútorných komponentoch tlačiarne alebo problém spočíva v porte USB počítača, ku ktorému je tlačiareň pripojená.Aby ste tento problém vyriešili, budete musieť využiť služby odborníka, alebo ak je porucha vážna, môžete tlačiareň vziať do opravy v rámci záruky.





