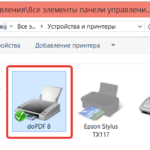Môžem k telefónu pripojiť tlačiareň?
 Počítač a notebook nie sú vždy po ruke v správny čas. No v dnešnej dobe ich dokážu plnohodnotne nahradiť smartfóny. S ich pomocou môžete čítať a vytvárať textové dokumenty a potom ich okamžite odoslať na tlač. Okrem toho môžete zo smartfónu tlačiť obrázky, obrázky, tabuľky a oveľa viac.
Počítač a notebook nie sú vždy po ruke v správny čas. No v dnešnej dobe ich dokážu plnohodnotne nahradiť smartfóny. S ich pomocou môžete čítať a vytvárať textové dokumenty a potom ich okamžite odoslať na tlač. Okrem toho môžete zo smartfónu tlačiť obrázky, obrázky, tabuľky a oveľa viac.
Obsah článku
Môžem k telefónu pripojiť tlačiareň?
Existuje niekoľko spôsobov pripojenia smartfónu k tlačovému zariadeniu:
- Cez priame pripojenie: bezdrôtová sieť, kábel alebo bluetooth.
- Ak sa chcete pripojiť cez Wi-Fi, vaša tlačiareň musí toto pripojenie podporovať.
- Rovnakú situáciu vidíme aj v prípade Bluetooth.
- Na to budete potrebovať špeciálny kábel a hostiteľský port.
- Používanie PC alebo notebooku ako sprostredkovateľa, ktorý dáva príkazy tlačovému zariadeniu.
Bez ohľadu na spôsob, ktorý si vyberiete, v každom prípade budete musieť do smartfónu nainštalovať špeciálny softvér. V opačnom prípade tlačiareň jednoducho nebude schopná rozpoznať príkaz na tlač.
Ktoré tlačiarne a telefóny sú synchronizované?
 Nie všetky modely tlačiarní sa dajú pripojiť k telefónom. Na tento účel musí mať zariadenie:
Nie všetky modely tlačiarní sa dajú pripojiť k telefónom. Na tento účel musí mať zariadenie:
- Adaptér, ktorý umožňuje pripojenie k bezdrôtovej sieti.
- Vstavaný Bluetooth.
- Port na pripojenie kábla smartfónu.
Aplikácie, ktoré uľahčujú prácu s dokumentmi a synchronizáciu:
- Epson Connect.Funkčný program, ktorý vám umožní nielen tlačiť z telefónu, ale aj ukladať dokumenty a odosielať ich e-mailom.
- Canon Easy - PhotoPrint. Už z názvu uhádnete, že je určený na tlač fotografií a vôbec nie je multifunkčný.
- Printbot. Pomocou tejto aplikácie sa môžete pripojiť k tlačiarni umiestnenej v rovnakej lokálnej sieti ako váš smartfón.
- Dell Mobile Print. Pre tých, ktorí majú možnosť pripojiť sa k domácej sieti.
- Skenovanie Brother iPrint. Výborná aplikácia, v ktorej môžete okrem iného skenovať dokumenty.
Ako tlačiť online z telefónu
 Bezdrôtová tlač. Toto je najrýchlejší a najpohodlnejší spôsob za predpokladu, že obe zariadenia majú pripojenie Wi-Fi.
Bezdrôtová tlač. Toto je najrýchlejší a najpohodlnejší spôsob za predpokladu, že obe zariadenia majú pripojenie Wi-Fi.
- Stiahnite si z obchodu akúkoľvek aplikáciu, ktorá vám umožní tlačiť na smartfóne. Je vhodné vybrať si tú, ktorá je vhodná práve pre váš model tlačiarne (zvyčajne je to v popise aplikácie).
- Ďalej musíte v telefóne vybrať objekt, ktorý chcete vytlačiť. Zdieľajte (funkcia môže mať iný názov v závislosti od modelu zariadenia) prostredníctvom nainštalovanej aplikácie alebo vyberte akciu „Tlačiť“ v kontextovej ponuke.
- Ďalej program rozpozná tlačové zariadenia v blízkosti. Všetko, čo musíte urobiť, je vybrať ten, ktorý potrebujete, a potvrdiť akciu.
Google Cloud Print. Ide o virtuálne cloudové úložisko od známeho IT giganta. Na tlač pomocou tejto metódy budete potrebovať:
- Účet v cloudovej službe.
- Aplikácia pre smartfón „Virtuálna tlačiareň“.
- Nainštalujte aplikáciu.
- Prijmite všetky potrebné pravidlá a aktivujte službu.
- Pridajte tlačiareň.
- Tlačové zariadenie pripojené k počítaču.
- Virtuálna tlačiareň nainštalovaná vo vašom počítači. Môžete si ho nainštalovať pomocou prehliadača Google. Pre to:
- Choď do nastavení.
- Viac nájdete dole.
- Prejdite na nastavenia virtuálnej tlačiarne.
- Pridajte nový.
- V okne, ktoré sa zobrazí, musíte začiarknuť políčko vedľa toho, z ktorého budeme tlačiť.
- Akciu potvrdíme a čakáme na dokončenie postupu.
- Potom vyberte „Spravovať...“.
- V ponuke vľavo vyberte „Normálne...“.
 Tu je návod, ako tlačiť pomocou cloudu:
Tu je návod, ako tlačiť pomocou cloudu:
- V telefóne prejdite do prehliadača Google.
- V nastaveniach vyberte „Tlačiť“.
- „Uložiť do Googlu“ - „Všetky tlačiarne“.
- Vyberte zariadenie, z ktorého budeme tlačiť, počet kópií atď.
- Prejdime k objektu, ktorý chceme dať na papier.
- V nastaveniach vyberte akciu „Tlačiť“.
- „Všetky tlačiarne“ – vyberte svoju.
REFERENCIA! Pred spustením tlače skontrolujte stabilitu internetového pripojenia.
Bluetooth. Kroky sú rovnaké ako pri metóde Wi-Fi. Na oboch zariadeniach budete potrebovať aplikáciu a Bluetooth.
- Vyberte objekt, ktorý chcete vytlačiť.
- V nastaveniach vyberte „Tlačiť“.
- Vyberte názov tlačového zariadenia.
Rozhrania väčšiny programov a aplikácií sú intuitívne a jasné, takže by s nimi nemali byť žiadne zvláštne problémy.