Tlačiareň netlačí dokumenty programu Word
Pre moderného používateľa doma aj v práci je ťažké zaobísť sa bez tlačiarne. Niekedy však vznikajú problémy s dokumentmi, keď sa ich tlač zastaví. Zdroje problému a spôsoby obnovenia funkcie tlače budú uvedené v našom článku.
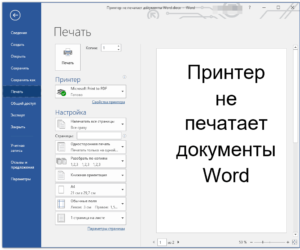
Obsah článku
Prečo tlačiareň nevytlačí dokument programu Word?
Dôvody spadajú do dvoch kategórií:
- technické problémy súvisiace s tlačiarňou;
- zlyhania softvéru, ktoré naznačujú možné problémy s ovládačom, priamo s aplikáciou alebo operačným systémom.
Riešenie problémov s tlačou dokumentov programu Word
Určíme zdroj poruchy a podnikneme kroky na obnovenie prevádzky:
- Skontrolujeme, či je tlačiareň správne pripojená k PC, teda neporušenosť vodičov (externou kontrolou) a funkčnosť USB vstupu (dá sa jednoducho otestovať zasunutím akéhokoľvek externého média do portu).
- Kontrolujeme hladinu atramentu v kazetách, či je dostatočná na tlač, a v prípade potreby dopĺňame.
Na poznámku! V laserových zariadeniach toner často obsahuje špeciálny blokátor, ktorý po dosiahnutí určitého počtu strán automaticky zakáže ďalšiu tlač. Stáva sa to, aj keď zostáva dostatok farbiacej kvapaliny. Spôsob odstránenia zámku závisí od konkrétneho modelu.
- Reštartujme počítač a tlačiareň; táto akcia môže odstrániť niektoré problémy.
- V prípade sieťovej tlačiarne budete musieť vyčistiť front súborov odoslaných na prácu, pretože predchádzajúca úloha môže zamrznúť a zablokovať tlač nových. Po reštarte MFP sa rad zvyčajne vymaže, ale ak to nepomôže, postupujeme podľa schémy: prejdite na Štart - Zariadenia a tlačiarne. V zozname, ktorý sa otvorí, zvýrazníme požadované zariadenie. Dokumenty čakajúce na tlač môžete zobraziť kliknutím na tlačidlo „Zobraziť tlačový front“ na paneli. Konkrétnu úlohu je možné vymazať pomocou klávesu Delete. Ak chcete úplne odstrániť, vyberte príkaz „Vymazať front“.
Zariadenie MFP možno nie je nastavené ako prioritné zariadenie. Ak to chcete skontrolovať, otvorte časti Ovládací panel – Zariadenia a Tlačiarne. V zozname zariadení vyberte požadovanú tlačiareň, kliknite pravým tlačidlom myši a v ponuke aktivujte položku „Použiť ako predvolenú“.
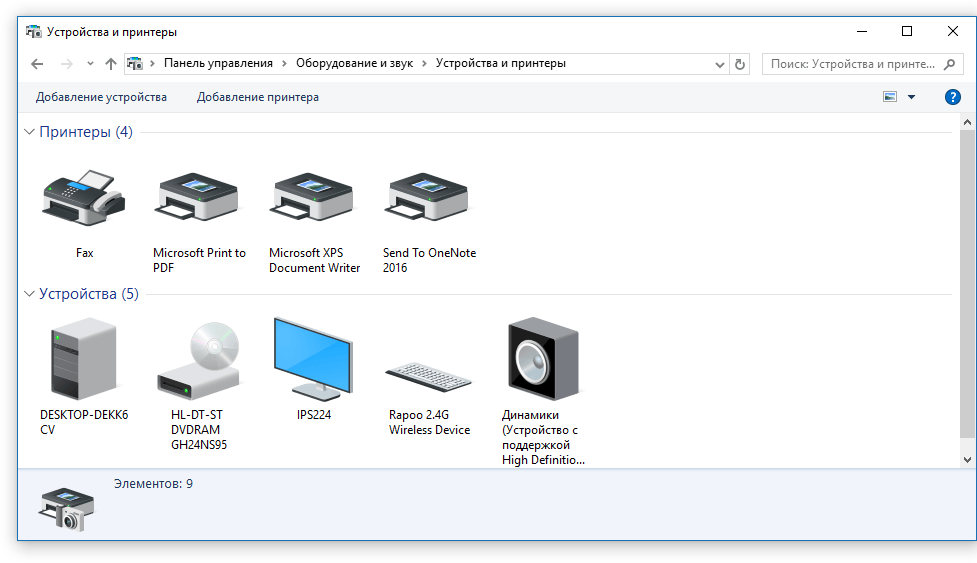
Dôležité! V tej istej ponuke môžete použiť odkaz „Riešenie problémov“ a diagnostikovať zariadenie.
- Skúsme vytlačiť skúšobnú stranu. Bez toho, aby ste opustili predchádzajúcu časť, dvakrát kliknite na ikonu zariadenia a prejdite na „Vlastnosti“, na karte Všeobecné použite tlačidlo „Testovacia tlač“. Výsledok ukáže povahu problému: ak sú na hárku pruhy alebo nerovnomerná farba, znamená to problém s kazetou. Prázdna strana indikuje problém s tlačiarňou.
- Ďalším krokom je uistiť sa, že ovládače pre váš model tlače sú aktuálne. Prejdite do sekcií Ovládací panel – Správca zariadení. V zozname, ktorý sa otvorí, nájdeme a zvýrazníme zariadenie, ktoré potrebujeme. Kliknite naň pravým tlačidlom myši a vyberte odkaz „Aktualizovať ovládač“. Na výber sú dve možnosti:
- Automatická aktualizácia; po aktivácii systém automaticky nájde a nainštaluje komponent.Nie vždy sa však podarí nájsť vodiča.
- Manuálne vyhľadávanie. Musíte prejsť na webovú stránku výrobcu tlačovej jednotky a do vyhľadávania zadať názov modelu a potom vybrať obslužný program zo zoznamu, ktorý sa otvorí v súlade s bitovosťou operačného systému. Stiahnite si a nainštalujte aplikáciu.
Odkaz. V zriedkavých prípadoch nie je tlač možná z dôvodu porúch operačného systému (vírusová infekcia atď.). Možno ho budete musieť obnoviť, alebo ak nie je k dispozícii žiadna záloha, kompletnú reinštaláciu.
Kontrola súborov a nastavení programu Word
Najprv skontrolujte, či je v okne tlače vybratá správna tlačiareň. Ak to nie je uvedené v zozname, skontrolujeme jeho pripravenosť na prácu pomocou vyššie uvedených metód.
 V prípadoch, keď má tlačený dokument obmedzenú funkčnosť, je potrebné toto obmedzenie odstrániť, pretože môže narúšať činnosť tlačiarne. Tento problém bude indikovaný príslušnou správou v hornej časti okna editora. Využime možnosť „Uložiť ako“, uložíme dokument pod novým názvom v štandardnom formáte a otvoríme vytvorenú kópiu, ktorá už nemá väčšinu zámkov (vrátane úprav).
V prípadoch, keď má tlačený dokument obmedzenú funkčnosť, je potrebné toto obmedzenie odstrániť, pretože môže narúšať činnosť tlačiarne. Tento problém bude indikovaný príslušnou správou v hornej časti okna editora. Využime možnosť „Uložiť ako“, uložíme dokument pod novým názvom v štandardnom formáte a otvoríme vytvorenú kópiu, ktorá už nemá väčšinu zámkov (vrátane úprav).
Ak vytvorenie kópie nepomôže, prejdite na kartu Kontrola a v okne „Obmedziť úpravy“ aktivujte tlačidlo „Vypnúť ochranu“. Uložte zmeny.
Na poznámku. Súbor je možné chrániť pred zmenami pomocou hesla, bez toho, aby ste ho poznali, uvedené metódy problém nevyriešia.
Ďalej skontrolujeme funkčnosť tlače v programe. Vytvorme prázdny dokument a do jeho poľa zadáme sekvenciu =rand(10). Stlačte Enter a zobrazí sa niekoľko odsekov náhodného textu, ktoré odošlite na tlač.Ak bola akcia úspešná, pokúsime sa dodatočne zmeniť písmo na karte „Domov“ alebo vložiť obrázok (položka Obrázok na karte „Vložiť“). Znova posielame do tlačiarne.
Dôležité. Neprítomnosť pozitívneho výsledku pre jeden konkrétny súbor môže naznačovať, že je poškodený.
Obnovenie funkčnosti programu Microsoft Word
Existujú situácie, keď dôjde k zlyhaniu programu, ktorý nemožno vyriešiť vyššie opísanými metódami. V takom prípade musíte program preinštalovať.
Postup:
- zatvorte všetky aplikácie balíka Office;
- Poďme do sekcií Ovládací panel – Pridať a odstrániť programy;
- nájdite v zozname Microsoft Office Word, zvýraznite ho, použite RMB a použite príkaz „Zmeniť“ v ponuke;
- vyberte „Obnoviť Word“ a aktivujte tlačidlo „Ďalej“.
Preinštalovanie je možné vykonať pomocou iných nástrojov, pričom postupujeme v závislosti od verzie:
- Pre aplikáciu 2003 použite v časti „Pomoc“ položku „Nájsť a obnoviť“, kliknite na „Štart“ a po výzve vložte licenčný disk.
- V programe 2007 kliknite na ikonu Microsoft Office, prejdite do časti „Možnosti programu Word“, v časti Zdroje aktivujte tlačidlo Diagnostika a postupujte podľa pokynov na obrazovke.






