Vzdialená tlač na tlačiareň cez internet
 Vzdialenú tlač cez internet je možné realizovať jedným zo spôsobov odoslania súboru do PC pripojeného k tlačiarni – cez instant messenger, cloud. Prirodzene, táto metóda je určená pre ojedinelé prípady a pre trvalú prácu vo veľkej spoločnosti ju nemožno spustiť.
Vzdialenú tlač cez internet je možné realizovať jedným zo spôsobov odoslania súboru do PC pripojeného k tlačiarni – cez instant messenger, cloud. Prirodzene, táto metóda je určená pre ojedinelé prípady a pre trvalú prácu vo veľkej spoločnosti ju nemožno spustiť.
Obsah článku
Pripojenie tlačiarne k vzdialenej ploche
Aby bolo zariadenie prístupné pre tých, ktorí používajú lokálnu sieť, musí byť najprv nakonfigurované. Ak to chcete urobiť, musíte do príslušnej skupiny pridať všetky počítače, pre ktoré sa vyžaduje prístup.
Kroky pripojenia:
- skontrolujte, či tlačové zariadenie pripojené k hostiteľskému počítaču funguje: prečo potrebujete vytlačiť skúšobnú stranu;
- nakonfigurujte zdieľaný prístup na počítačoch zahrnutých v skupine a potom zadajte názov zariadenia;
- odstráňte heslo, ktoré chráni prístup, a uložte.
Referencia! Po vykonaní manipulácií sa zadané zariadenie objaví na všetkých počítačoch zahrnutých v skupine.
Nastavenie vzdialeného prístupu k tlačiarni
Pred vytvorením pripojenia k vzdialenému počítaču musíte vykonať nastavenia. Potom, keď je tlačiareň pripojená k počítaču, bude môcť tlačiť súbory umiestnené na vzdialenom počítači.
Všetky špecifikované údaje sa uložia, takže ich pri nasledujúcom pripojení nie je potrebné meniť:
- Prejdite do ponuky „Pripojiť k vzdialenému počítaču“.
- Kliknite na „Možnosti“ a prejdite na „Miestne zariadenia“.
- Začiarknite políčko "Tlačiarne".
- Ak chcete začať, kliknite na „Pripojiť“.
- Potom sa musíte uistiť, že pri prenose do ponuky „Tlač“ je vybraté zariadenie nájdené.
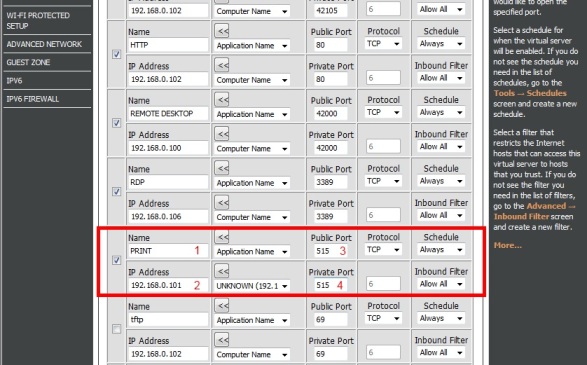
Ako tlačiť na tlačiarni cez internet
Aby bolo možné tlačiť súbory na vzdialenom zariadení umiestnenom kdekoľvek, spoločnosť Google vyvinula možnosť – „Virtuálna tlačiareň Google“.
Pridanie tlačiarne
Ak chcete začať pracovať s touto službou, musíte najprv k svojmu účtu Google pripojiť zariadenie, ktoré je pripojené k notebookom s Chromebookom, Windowsom alebo Mac OS. Na svojom zariadení musíte otvoriť Chrome a prihlásiť sa do svojho účtu Google.
Potom musíte prejsť do nastavení, ktoré sa nachádzajú v prehliadači. Tu vo vyhľadávači nájdeme „Google Cloud Print“. Kliknite na „Konfigurovať“. Teraz kliknite na „Pridať vybavenie“.
Otvorí sa zoznam zariadení, ktoré sú v OS označené ako hardvér. V nepotrebných zariadeniach musíte zrušiť začiarknutie políčok a nechať len požadované vybavenie. Aby sa v budúcnosti zabezpečilo, že všetky zariadenia pripojené k hlavnému počítaču budú automaticky prepojené s týmto účtom a budú sa dať použiť na vzdialený prístup, musíte zaškrtnúť políčko pre automatické pripojenie tlačiarní. Potom kliknite na „Pridať vybavenie“.

Potom prejdite do ponuky „Spravovať tlačiarne“. Prostredníctvom tejto ponuky prejdeme do vášho účtu Google. Potom sa do nej bude možné prihlásiť zadaním názvu služby do vyhľadávača alebo kliknutím na tlačidlo účtu na jej stránke. Bola pridaná funkčná tlačiareň.
Vzdialená tlač
Na prenosných počítačoch Mac sa na tlač odosielajú iba webové stránky, ktoré majú funkciu „Print“.Súčasne so systémom Windows môžete na diaľku tlačiť z webovej stránky v okne prehliadača, dokonca aj samostatne umiestnené súbory, ktoré systém Windows otvára.
Podpora pre vzdialené zariadenie v operačnom systéme je zabezpečená softvérom. Aplikácia je bezplatná a nachádza sa na webovej stránke toho istého zdroja. Na stránke služby musíte prejsť do ponuky „Aplikácie“, po ktorej budete musieť nájsť zariadenia so systémom Windows v zozname zariadení a stiahnuť aplikáciu prostredníctvom odkazu.
Softvér sa inštaluje do systému ako každá bežná aplikácia. Aplikácia podporuje všetky verzie systému Windows.

Pre všetky zariadenia so systémom Windows existuje požiadavka na inštaláciu autorizovaného prehliadača Chrome. Musíte sa prihlásiť z účtu, ktorý je pripojený k zariadeniu.
Potom urobíme to isté ako pri bežnom odoslaní stránky na tlač: dokument sa otvorí v požadovanej aplikácii a jednoducho vytlačí. Musíte sa uistiť, že parametre presne označujú vzdialené zariadenie.
Po odoslaní súboru sa automaticky otvorí karta Chrome, v ktorej musíte zadať požadovaný vzdialený hardvér.
Pozor! Pred odoslaním súboru na tlač sa naň aplikujú parametre, ktoré služba ponúka - nastavená farebná alebo čiernobiela tlač, formát papiera, počet kópií.
Nastavenie zariadenia cez sieť je veľmi jednoduché a nezaberie veľa času. Najdôležitejšie je správne nakonfigurovať zariadenia nájdením potrebného softvéru a umožnením prístupu k požadovanému hardvéru. Neexistujú žiadne veľké rozdiely týkajúce sa inštalácie v rôznych verziách systému Windows.





