Windows 10 nevidí sieťovú tlačiareň
 Hlavnou úlohou tlačiarne je vytlačiť potrebné súbory. Na tento účel je pripojený k systémovej jednotke alebo notebooku. Výskyt akejkoľvek poruchy pri prevádzke jedného z pripojených zariadení vedie k tomu, že počítač nevidí tlačiareň, ktorá je k nemu pripojená. To znemožňuje tlač požadovaných súborov.
Hlavnou úlohou tlačiarne je vytlačiť potrebné súbory. Na tento účel je pripojený k systémovej jednotke alebo notebooku. Výskyt akejkoľvek poruchy pri prevádzke jedného z pripojených zariadení vedie k tomu, že počítač nevidí tlačiareň, ktorá je k nemu pripojená. To znemožňuje tlač požadovaných súborov.
Obsah článku
Prečo systém Windows 10 nevidí sieťovú tlačiareň
Existuje niekoľko dôvodov, prečo tlačiareň nie je viditeľná v sieti Windows. Medzi najbežnejšie patria:
- Pripojenie USB je prerušené. Tento typ problému môže byť spôsobený: poškodením USB kábla, poruchou USB portov jedného zo zariadení alebo zástrčky, zlou kvalitou kontaktu.
- Nesprávna obsluha ovládačov. Zvyčajne je spôsobená vírusom.
- Nesprávne nastavenia pripojenia. Ak je k systémovej jednotke pripojených niekoľko tlačových zariadení, môže priradiť neaktívnu tlačiareň ako hlavnú.
- Aktualizácia operačného systému Windows na novšiu verziu môže spôsobiť nemožnosť pripojenia.
- Vypnite službu automatickej tlače.
- Porucha produktu.

Čo robiť, ak váš počítač nerozpozná sieťovú tlačiareň
Ak počítač nevidí sieťové tlačiarne, existuje niekoľko spôsobov, ako vyriešiť problém.
Diagnostikujte a testujte fyzické chyby
Prvým krokom je kontrola funkčnosti USB kábla a portov. Veľmi často môže aj malé mechanické poškodenie viesť k poruche kábla alebo zásuvky niektorého z pripojených zariadení. Na kontrolu prevádzkyschopnosti sa odporúča vykonať diagnostiku. To je možné vykonať pomocou špeciálnych nástrojov operačného systému Windows. K tomu potrebujete:
- prejdite do ponuky „Ovládací panel“ a prejdite na „Zariadenia a tlačiarne“;
- nájdite požadovanú tlačiareň a kliknite pravým tlačidlom myši na jej ikonu;
- v zobrazenom okne musíte vybrať položku „Riešenie problémov“;
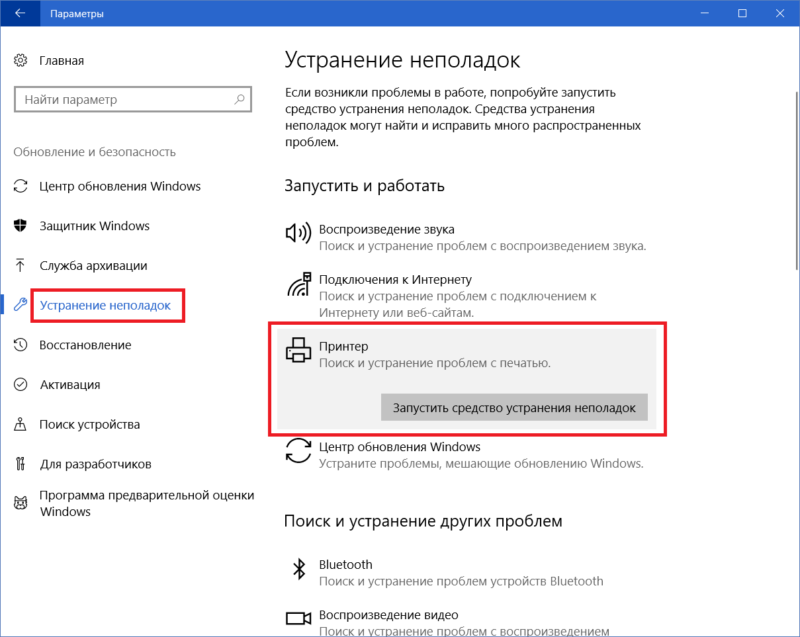
- potom, čo program dokončí svoju prácu, môže ponúknuť ďalšie možnosti na odstránenie zistených problémov: aktualizovať ovládače, skontrolovať správne spojenie medzi tlačiarňou a počítačom a iné.
REFERENCIA! Na kontrolu funkčnosti tlačového zariadenia môžete použiť špeciálny program vyrobený spoločnosťou Microsoft.
Musíte tiež skontrolovať konektor kábla USB, či nie je poškodený a či je pripojený k obom zariadeniam. Zástrčka musí byť zasunutá pevne, nie je povolená žiadna vôľa. Okrem toho sa oplatí skontrolovať, či je tlačiareň zapnutá a či je v toneri atrament.
Aktualizácia ovládača
Dôvodom, prečo tlačiareň nefunguje správne na počítači s operačným systémom Windows, môžu byť nesprávne nainštalované ovládače alebo porucha v ich činnosti. Ak to chcete skontrolovať, postupujte takto:
- prejdite na „Ovládací panel“ a nájdite v ňom položku „Správca zariadení“;
- v zobrazenom okne sa zobrazia všetky zariadenia pripojené k systémovej jednotke - musíte nájsť požadovanú tlačiareň v zozname a potom kliknúť pravým tlačidlom myši na jej názov;
- na karte, ktorá sa otvorí, vyberte položku „Vlastnosti“ a prečítajte si informácie, ktoré sú tam uvedené;
- ak hovorí, že ovládače potrebné na prevádzku neboli nájdené, musíte nainštalovať požadovaný softvér.
POZOR! Pred začatím inštalácie potrebného softvéru by ste mali odinštalovať predtým nainštalovaný softvér.
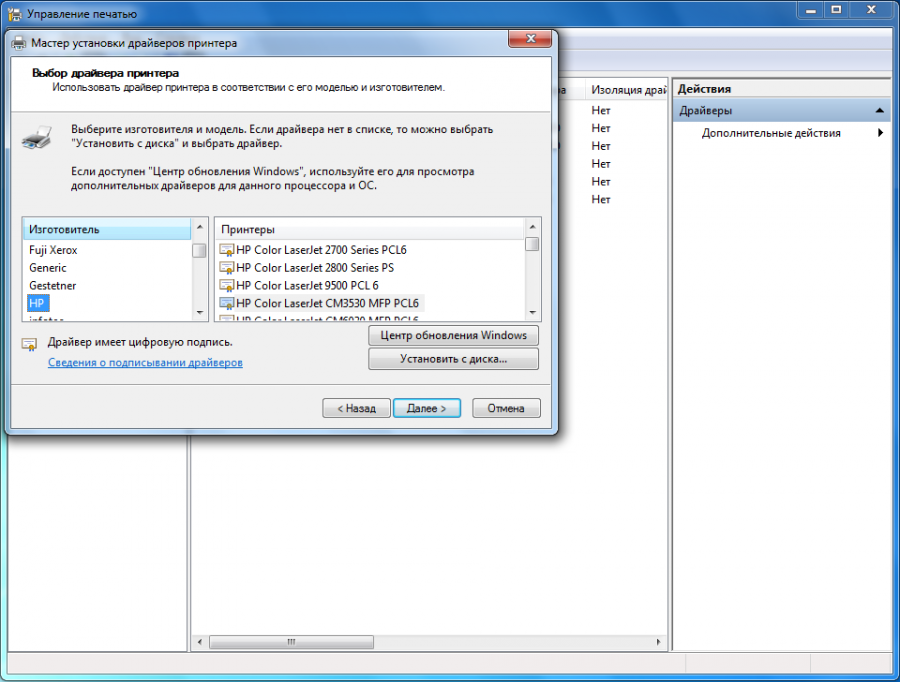
Ovládače je možné nainštalovať pomocou disku DVD, ktorý sa dodáva s tlačiarňou. Ak nie sú žiadne, môžete si ich stiahnuť z oficiálnej webovej stránky vývojára. Je potrebné vziať do úvahy, že softvér musí byť špeciálne pre tento model.
Inštalácia ovládača sa vykonáva nasledovne:
- musíte spustiť inštalačný program ovládača;
- postupujte podľa zobrazených výziev a nainštalujte softvér;
- uistite sa, že je detekované pripojené tlačové zariadenie;
- vytlačte skúšobnú stranu.
Iné spôsoby riešenia problému
Ak je tlačiareň pripojená k systémovej jednotke prvýkrát a predtým ste používali iné zariadenie, musíte skontrolovať nastavenia tlače. Predvolená môže byť predtým nainštalovaná tlačiareň.
Ak to chcete skontrolovať a v prípade potreby opraviť, musíte prejsť na kartu „Zariadenia a tlačiarne“ a nájsť to, čo potrebujete. Mali by ste kliknúť pravým tlačidlom myši na jeho ikonu. V okne, ktoré sa otvorí, musíte nájsť riadok „Použiť ako predvolené“ a začiarknuť políčko vedľa neho.
Ak je pripojenie vytvorené pomocou lokálnej siete alebo bezdrôtového pripojenia, postupujte takto:
- V lokálnej sieti je niekoľko počítačov, z ktorých jeden je hlavný - mal by byť zapnutý.
- Potom skontrolujte nastavenia. Nastavená IP adresa často „letí“. Ak nie je uvedený v príslušnom riadku, musíte ho zadať znova.
- Pri pripájaní cez Wi-Fi je potrebné reštartovať sieť. Mali by ste tiež skontrolovať prítomnosť a kvalitu signálu.
- Ak je smerovač umiestnený ďaleko od počítača, musíte ho umiestniť bližšie k systémovej jednotke.
Niektorí používatelia sa s týmto problémom stretávajú po inovácii operačného systému na Windows 10. Napriek tomu, že vývojári tvrdia, že tlačiareň by nemala fungovať správne, mali by ste preinštalovať ovládače. Aktuálnu verziu si môžete stiahnuť z oficiálnej stránky.
Ak žiadna z metód nepomôže, musíte sa obrátiť na servisnú dielňu, pretože dôvodom môže byť porucha samotného produktu.





