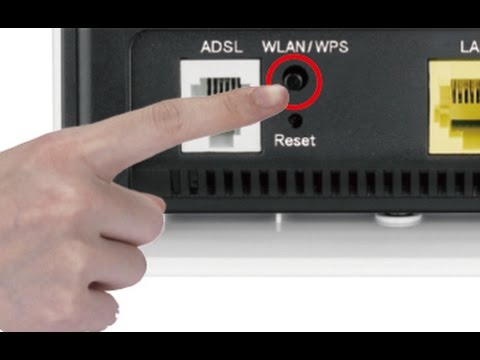Ako povoliť upnp na smerovači
Upnp sa používa, keď nechcete manuálne otvárať porty rôznych serverov. Táto technológia má výhody (rýchla rýchlosť prenosu informácií a jednoduchosť použitia) a nevýhody (problémy s bezpečnosťou). Preto by ste mali Upnp povoliť opatrne.
Povoľte Upnp na smerovači
Ak chcete povoliť Upnp, musíte sa prihlásiť do webového rozhrania a zmeniť nastavenia konfigurácie zariadenia. Je to veľmi jednoduché, zvládne to každý, kto rozumie sieťovým zariadeniam. Uvedieme príklad takejto operácie pomocou smerovača TP-Link. Na iných zariadeniach budú všetky akcie takmer totožné.

Robíme nasledovné:
- Otvorte prehliadač a do panela s adresou zadajte IP adresu zariadenia. Najčastejšie je to napísané na nálepke na zadnom paneli smerovača. Štandardná IP adresa je 192.168.1. Stlačte tlačidlo Enter.
- Zobrazí sa okno overenia. Tam hľadáme polia na zadanie používateľského mena a hesla. Tým sa otvorí prístup k webovému rozhraniu. V továrenských konfiguráciách sú zvyčajne prihlasovacie meno aj heslo admin (obe slová s malým písmenom). Napíšeme ich a klikneme
- Dostaneme sa na úvodnú stránku rozhrania smerovača. Tu musíte otvoriť kartu Ďalšie nastavenia. Tam hľadáme potrebné parametre.
- Vľavo sa zobrazí okno na konfiguráciu nastavení. Musíme vybrať NAT Forwarding. Ak chcete zmeniť konfiguráciu smerovača, prejdite do tejto časti.
- Teraz sa objaví podmenu, kde bude napísaný názov parametra, ktorý potrebujeme (Upnp). Kliknite ľavým tlačidlom myši na názov.
- Vedľa stĺpca Upnp bude posuvník. Musíme ho posunúť doprava, čo umožní potrebnú funkciu na smerovači. V prípade potreby môžete funkciu zakázať rovnakým spôsobom (len teraz budete musieť posunúť posúvač doľava).
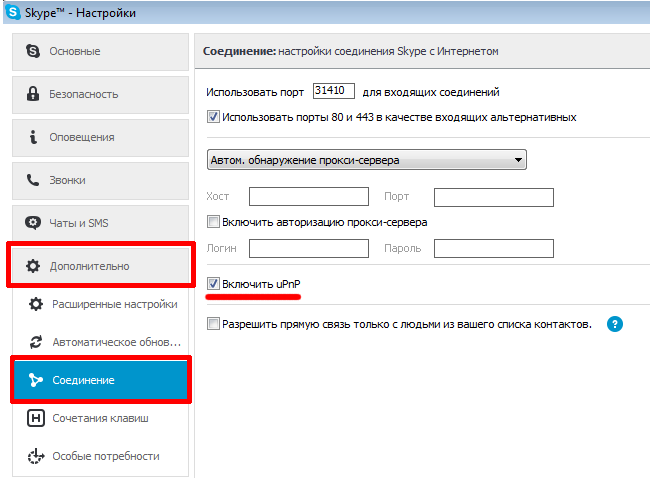
Na smerovači sme povolili Upnp. To však nestačí, pretože funkciu je potrebné povoliť aj na počítači. Ten musí byť pripojený k lokálnej sieti. Pozrime sa na príklad aktivácie Upnp na Windows 8. Na iných programoch rovnakého systému budú kroky rovnaké, prakticky neexistujú žiadne rozdiely. Robíme nasledovné:
- Kliknite pravým tlačidlom myši na tlačidlo Štart. Otvorí sa ponuka, v ktorej musíte vybrať položku Ovládací panel. Otvorme to.
- Teraz otvorte sekciu Sieť a internet. Tu nájdete potrebné nastavenia.
- V okne, ktoré sa otvorí, kliknite na časť Centrum sietí a zdieľania.
- Otvorí sa nové okno. Na ľavej strane musíte nájsť riadok Zmeniť pokročilé nastavenia zdieľania. Kliknite naň.
- V tomto okne budete musieť začiarknuť políčka vedľa položiek Zisťovanie siete a Automatická konfigurácia na sieťových zariadeniach.
- Teraz kliknite na Uložiť zmeny.
- Reštartujeme počítač.
- Môže byť použité
Možné problémy pri zapnutí
Problémy sa zvyčajne týkajú poruchy jedného zo zariadení. Vyžaduje sa aj prístup na internet, pretože bez neho nebude sieť fungovať. Ďalším dôležitým parametrom je počasie. Zvyčajne, keď je silný vietor, dážď a hrmenie, sieť nemusí fungovať. Len počkajte, kým sa počasie nezlepší.
Aktivácia funkcie Upnp na smerovači
Protokol Upnp podporuje väčšina ponúk.Konfigurácia sa vykonáva priamo v programe. Robíme nasledovné:
- Povolené. Toto základné nastavenie umožňuje Upnp.
- Povoliť-zakázať-externé-rozhranie. Túto možnosť je možné vypnúť. Opätovne pridelí používateľovi povolenie na používanie externého rozhrania smerovača.
- Show-dummy-rule. Voľba vám umožňuje hľadať riešenia pre niekoľko funkcií, napríklad pracujú s chybami. Vďaka tejto funkcii môže server posielať softvérovým klientom potrebné signály, ktoré hlásia chybu.
- I Zobrazuje názov rozhrania, kde je proces momentálne aktivovaný.
- T Označuje typ používaného rozhrania. Vernalu je priradená globálna IP adresa. Interné – rozhranie smerovača, aby sa k nemu mohli klienti pripojiť.
- Vynútená-externá-ip. Určuje, ktorá verejná adresa IP je povolená, keď má externé rozhranie prístup k viacerým adresám súčasne.
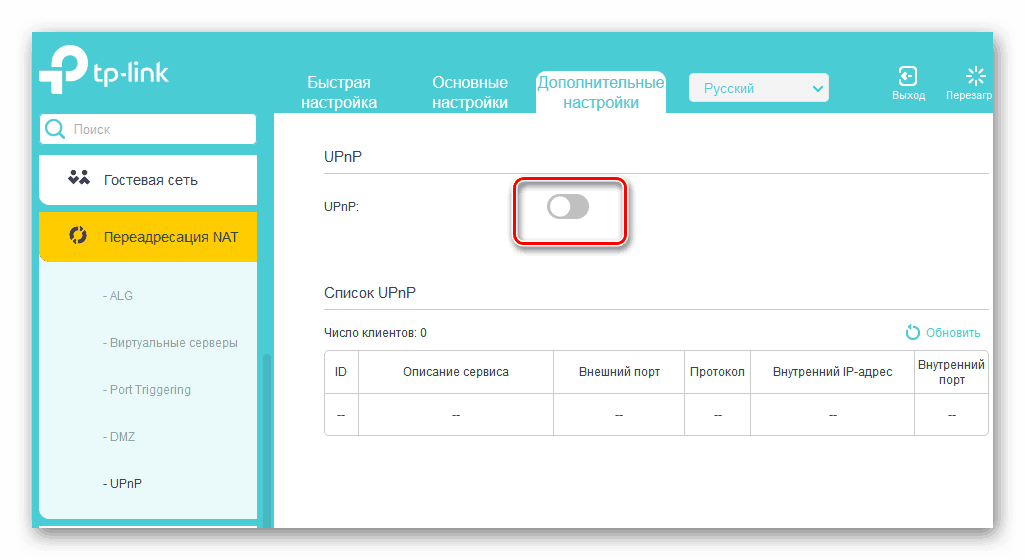
Referencia! Vybrané funkcie vám umožnia nakonfigurovať router podľa vašich predstáv. Vďaka tomu bude používanie siete pohodlnejšie.
Je veľmi jednoduché povoliť Upnp. Stačí urobiť pár krokov. Toto zvládne aj dieťa.