Ako používať skener
Skener je zariadenie určené na konverziu textov a obrázkov do digitálneho formátu. Je neoddeliteľnou súčasťou kancelárie a vykonáva užitočné funkcie doma. Ako s týmto zariadením pracovať?

Obsah článku
Ako skenovať dokument
Skôr ako začnete zariadenie používať na určený účel, musíte si prečítať pokyny. Okrem pravidiel montáže a údržby bude obsahovať odporúčania na inštaláciu ovládača skenera. Až potom sa vytvorí spojenie medzi osobným počítačom a zariadením.
Teraz môžete začať prenášať dokumenty a obrázky do digitálnej podoby. Existuje niekoľko spôsobov, ako to urobiť.

Sprievodca skenerom
Táto možnosť sa na počítači zobrazí hneď po nainštalovaní ovládača. Scanner Wizard je ideálny pre prípady, kedy bude skener využívaný len zriedka a jeho využitie bude obmedzené na prenos digitálnych verzií fotografií a textových dokumentov do počítača.
REFERENCIA. Niektoré verzie operačného systému Windows umožňujú pracovať so skenerom bez inštalácie ovládača.
Softvérové možnosti operačného systému Windows vám to umožňujú v niekoľkých jednoduchých krokoch:
- Kliknite na Štart, potom na Všetky programy a Všetky tlačiarne a skenery.
- V okne, ktoré sa otvorí, kliknite na „Nové skenovanie“.
- Dialógové okno, ktoré sa zobrazí, vám potom umožní vybrať pripojený skener, typ skenovaného obrázka (farebný, sivý alebo čiernobiely) a rozlíšenie.
- Kliknite na tlačidlo "Skenovať", po dokončení procesu sa v hornej časti obrazovky objavia ikony obrázkov.
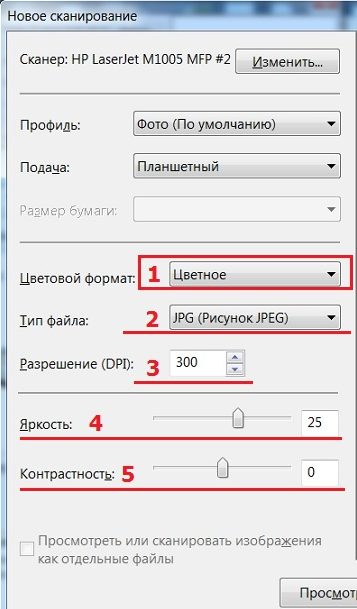
Špeciálny softvér
Existuje niekoľko programov na skenovanie fotografií a dokumentov:
- Najpopulárnejším programom na takéto účely je ABBYY FineReader. Umožňuje nielen skenovať dokument, ale aj upravovať a konvertovať originálny súbor. Musíte kliknúť na „Súbor“, „Nová úloha“ a „Skenovať“.

- OCR softvér CuneiForm skenuje a konvertuje obrázok. Program je založený na vstavanom slovníku, ktorý vám umožňuje kontrolovať text.
- Program VueScan rozširuje možnosti práce s digitalizovanými obrázkami. Umožňuje vám nastaviť parametre kontrastu farieb, úroveň rozlíšenia a veľkosť súboru.
- Aplikácia PaperScan Free je založená na súbore nástrojov, ktoré dokážu prispôsobiť obrázky na akejkoľvek úrovni zložitosti.
- Textový editor Microsoft Office Word nemá vo svojom rozhraní samostatné tlačidlo, ktoré umožňuje skenovať obrázok. Ale to sa dá urobiť podľa algoritmu. Na paneli úloh vyberte kartu "Vložiť" po "Klip", "Usporiadať klipy". V zobrazenom okne kliknite na „Súbor“ a vyberte funkciu „Pridať klipy do organizátora“. Potom kliknite na „Zo skenera alebo fotoaparátu“ a definujte parametre skenovania. Kliknite na „Tlačiť“, potom na „Vložiť“ a počkajte na dokončenie skenovania súboru.
Ako uložiť dokument
Ak pracujete v programe ABBYY FineReader, kliknite pri výbere novej úlohy na „Skenovať a uložiť obrázok“.V ostatných prípadoch po dokončení procesu skenovania zvoľte „Uložiť“.
Ak chcete zobraziť ukážku a upraviť obrázok, vyberte položku Náhľad a umiestnite obrázok do požadovanej polohy. Po dokončení skenovania sa zobrazí možnosť na určenie miesta uloženia. Vyberte umiestnenie na pevnom disku alebo externom disku, pomenujte súbor a určite jeho formát. Teraz je súbor uložený, môžete zavrieť program a pokračovať v ďalšej práci na dokumentoch a obrázkoch.
DÔLEŽITÉ. Veľké súbory majú tendenciu byť dlho uložené. Počkajte, kým sa informácie uložia, a až potom zatvorte okno programu.
Ako používať skener pri skenovaní fotografií
Skenovanie fotografie sa vykonáva rovnakým spôsobom ako digitálne spracovanie akéhokoľvek iného dokumentu. Tento proces si však vyžaduje malú prípravu, konkrétne určenie potrebných možností:
 Na začiatok vyberte režim skenovania, ktorý je vyjadrený v nasledujúcich kategóriách – vlastný, v odtieňoch sivej, farebný a čiernobiely.
Na začiatok vyberte režim skenovania, ktorý je vyjadrený v nasledujúcich kategóriách – vlastný, v odtieňoch sivej, farebný a čiernobiely.- Potom sa rozhodnite pre formát. Najpohodlnejší, a čo je najdôležitejšie, čitateľný na väčšine digitálnych zariadení je JPEG.
- Pomocou funkcie Preview môžete jednoducho vidieť, ako bude digitalizovaná fotografia vyzerať a v prípade potreby vykonať zmeny. Môžete tiež vybrať hodnotu rozlíšenia obrázka.
- Po dokončení operácií kliknite na „Skenovať“ a potom na „Uložiť“.
Ako pracovať so skenerom - základné pravidlá
- Jedným z najdôležitejších odporúčaní je dodržiavanie opatrenia. Ak chcete dosiahnuť vysokú kvalitu obrazu, netlačte originálnu verziu nasilu na sklenený povrch vo vnútri skenera.To môže viesť k poškodeniu krytu zariadenia, sklenenej tablety a nakoniec k poškodeniu zariadenia.
 Dokumenty, ktoré skenujeme, často obsahujú sponky a sponky. Ak je to možné, skúste ich odstrániť, aby ste nepoškodili sklenený povrch skenera.
Dokumenty, ktoré skenujeme, často obsahujú sponky a sponky. Ak je to možné, skúste ich odstrániť, aby ste nepoškodili sklenený povrch skenera.- Po ukončení práce so skenerom nezabudnite zatvoriť veko zariadenia. Zariadenie nemožno nechať otvorené ani krátkodobo, pretože sklenený substrát sa rýchlo zapráši a svetelné lúče môžu poškodiť digitalizačný prvok.
- So zariadením zaobchádzajte opatrne. Týka sa to predovšetkým pohyblivého krytu skenera. Dávajte pozor, aby ste to neprefackali.
- Opatrný prístup zahŕňa aj náležitú starostlivosť. Na vnútornú stranu skenera nepoužívajte agresívne čistiace prostriedky ani čistiace prostriedky. Na to je ideálna suchá handrička a čistič skla.
DÔLEŽITÉ. Nečistite prístroj pod napätím. Pred začatím čistenia odpojte zariadenie od napájania.
- Zo záujmu alebo potreby opravy poruchy nie je vhodné liezť dovnútra zariadenia. Zverte to osobe s odborným vzdelaním.
- Neodporúča sa uchovávať skener na priamom slnku alebo v blízkosti vykurovacích zariadení a radiátorov. Náhle zmeny teploty môžu skrátiť životnosť zariadenia.
Teraz už viete, že sa stačí naučiť, ako s takýmto zariadením správne zaobchádzať. Pomocou skenera si ľahko poradíte s kancelárskymi prácami a domácimi prácami.





