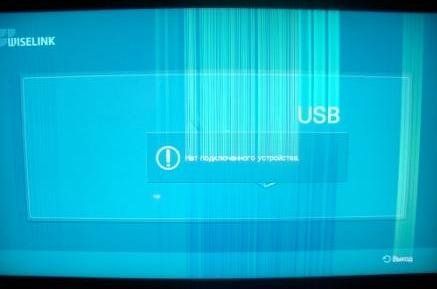Ako pripojiť prenosný počítač k televízoru cez VGA
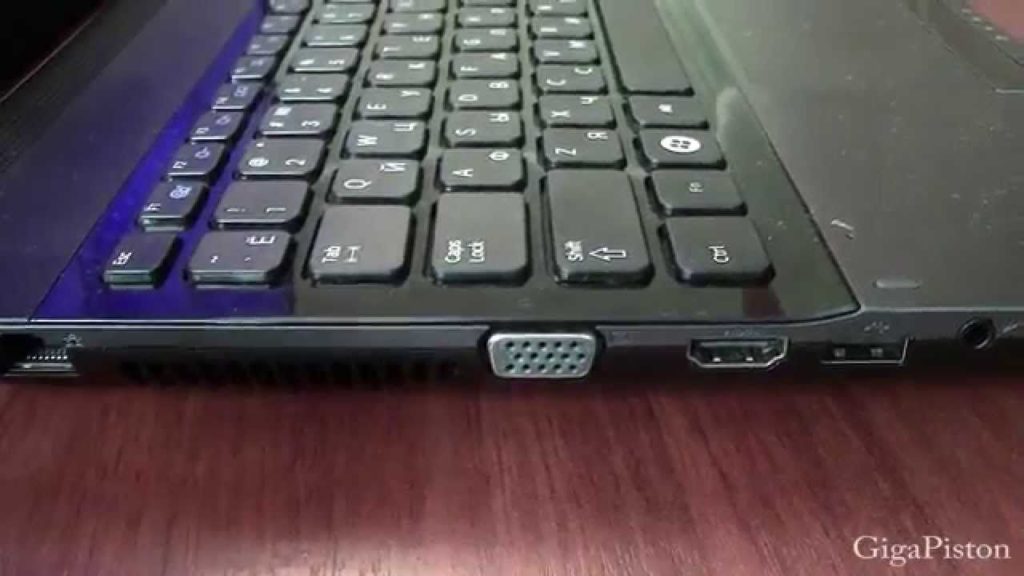 Mnoho používateľov má často otázku - ako pripojiť počítač k televíznej obrazovke. Táto potreba často vzniká pri sledovaní filmov, pretože nie je žiadnym tajomstvom, že na veľkej obrazovke je sledovanie filmov alebo televíznych seriálov pohodlnejšie ako počítačový monitor, notebook alebo netbook. Pracovnou nevyhnutnosťou však môže byť aj pripojenie veľkej obrazovky k počítaču. Táto funkcia je potrebná aj pre inžinierov, pre podrobnejšiu a pohodlnejšiu analýzu kresieb v prostrediach ako Micro-Cup, alebo pre umelcov, pre pohodlnejšiu prácu s obrázkami.
Mnoho používateľov má často otázku - ako pripojiť počítač k televíznej obrazovke. Táto potreba často vzniká pri sledovaní filmov, pretože nie je žiadnym tajomstvom, že na veľkej obrazovke je sledovanie filmov alebo televíznych seriálov pohodlnejšie ako počítačový monitor, notebook alebo netbook. Pracovnou nevyhnutnosťou však môže byť aj pripojenie veľkej obrazovky k počítaču. Táto funkcia je potrebná aj pre inžinierov, pre podrobnejšiu a pohodlnejšiu analýzu kresieb v prostrediach ako Micro-Cup, alebo pre umelcov, pre pohodlnejšiu prácu s obrázkami.
V každom prípade je pripojenie televízneho zariadenia k notebooku funkciou, ktorá sa môže hodiť úplne každému. Pre používateľov, ktorí nemajú k technológiám veľmi blízko, môžu prepojenie televízora a počítača sprevádzať určité ťažkosti. Tento článok slúži na to, aby každý používateľ pochopil a uspokojil svoju potrebu pripojiť televíznu obrazovku k notebooku bez ohľadu na úroveň jeho vedomostí a zručností.
Obsah článku
Výber káblov a definície konektorov
 Moderné zariadenia majú veľa rôznych portov, ktoré vám umožňujú pripojiť najmodernejšie zariadenia na rôzne účely. V tomto článku sa pozrieme na jednu z najjednoduchších možností pripojenia televízora a notebooku pomocou konektora VGA.Pred začatím pripojenia by ste sa mali uistiť, že takýto port je k dispozícii na televízore aj počítači. Zvyčajne s tým nie sú žiadne problémy, ale môžu existovať staršie modely, ktoré takéto porty nemajú. V tomto prípade môže prísť na záchranu adaptér alebo špeciálny adaptér, ale o tom neskôr.
Moderné zariadenia majú veľa rôznych portov, ktoré vám umožňujú pripojiť najmodernejšie zariadenia na rôzne účely. V tomto článku sa pozrieme na jednu z najjednoduchších možností pripojenia televízora a notebooku pomocou konektora VGA.Pred začatím pripojenia by ste sa mali uistiť, že takýto port je k dispozícii na televízore aj počítači. Zvyčajne s tým nie sú žiadne problémy, ale môžu existovať staršie modely, ktoré takéto porty nemajú. V tomto prípade môže prísť na záchranu adaptér alebo špeciálny adaptér, ale o tom neskôr.
Ďalším krokom pre používateľa je výber kábla. Tu sú možnosti s kombináciou portov, a to ako na TV, tak aj na notebooku. Ak sú konektory na oboch zariadeniach rovnaké, používateľovi bude vyhovovať najjednoduchší kábel bez zbytočných prídavných zariadení. Problém však často nastáva, keď má televízor VGA konektory, no notebook má len HDMI port, alebo naopak. V tomto prípade budete okrem jednoduchého kábla potrebovať špeciálny digitálno-analógový prevodník, ktorý vám umožní prepínať zariadenia s rôznymi konektormi.
Čo potrebujete na pripojenie
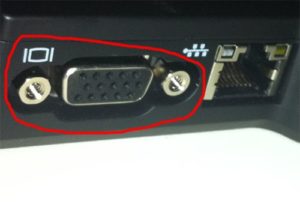 Malo by sa pamätať na to, že cez vstup VGA je dodávaný iba obraz bez zvuku. Pre využitie akustických možností televízora by ste preto mali použiť špeciálny VGA-HDMI prevodník, ktorý bude vybavený ďalšími audio konektormi. Môžu to byť bežné „tulipány“ alebo 3,5 mm mini-jack.
Malo by sa pamätať na to, že cez vstup VGA je dodávaný iba obraz bez zvuku. Pre využitie akustických možností televízora by ste preto mali použiť špeciálny VGA-HDMI prevodník, ktorý bude vybavený ďalšími audio konektormi. Môžu to byť bežné „tulipány“ alebo 3,5 mm mini-jack.
Dôležité! V dôsledku adaptéra sa môže kvalita obrazu zhoršiť v dôsledku nevyhnutného rušenia s DAC. Bez toho, aby sme zachádzali do detailov, tento problém súvisí s kvantizačným šumom pri prenose obrazu z analógového kódovania do súboru digitálnych sekvencií.
Príprava
Na prepojenie televízneho zariadenia a notebooku cez VGA konektor bude používateľ potrebovať špeciálny kábel.Ak sa porty na dvoch zariadeniach nezhodujú, používateľ bude spolu s káblom potrebovať aj adaptér, ktorý umožní konvertovať signál z analógového na digitálny. Tento adaptér bude používateľ potrebovať aj vtedy, ak bude chcieť reprodukovať zvuk z reproduktorov televízora. Tento problém vznikol v dôsledku skutočnosti, že formát VGA nie je schopný prenášať zvukové signály.
 Ak chcete vykonať pripojenia, jeden koniec kábla by mal byť pripojený ku konektoru na počítači a druhý koniec k adaptéru alebo priamo k televíznemu zariadeniu. Výstup adaptéra musí byť pripojený k televízoru cez príslušný port. Zabudnúť netreba ani na zvukové výstupy. Ak ide o mini-jack, potom by mal byť pripojený k špeciálnemu portu vhodnej veľkosti. Ak sú to „tulipány“, mali by ste použiť farebné značky. Zvyčajne sú tieto farby červená a biela. Aby si ich používateľ nepomýlil, sú na zariadení označené aj konektory.
Ak chcete vykonať pripojenia, jeden koniec kábla by mal byť pripojený ku konektoru na počítači a druhý koniec k adaptéru alebo priamo k televíznemu zariadeniu. Výstup adaptéra musí byť pripojený k televízoru cez príslušný port. Zabudnúť netreba ani na zvukové výstupy. Ak ide o mini-jack, potom by mal byť pripojený k špeciálnemu portu vhodnej veľkosti. Ak sú to „tulipány“, mali by ste použiť farebné značky. Zvyčajne sú tieto farby červená a biela. Aby si ich používateľ nepomýlil, sú na zariadení označené aj konektory.
Inštrukcie
Po pripojení týchto dvoch zariadení by ste mali nakonfigurovať zariadenia na zobrazovanie obrázkov z počítača do televízora.
- Prvým krokom je otvorenie ponuky výberu konektora na televízore pomocou tlačidla Vstup (alebo Zdroj). Potom sa používateľovi zobrazí ponuka, v ktorej môžete vidieť zdroje signálu s možnosťou zobrazenia obrazu na obrazovke.
- V tomto menu musíte vybrať požadované pripojenie. Ak používateľ pripojil prenosný počítač priamo pomocou konektora VGA, mal by sa použiť. Ak bol použitý konvertor, mali by ste zvoliť pripojenie HDMI. Po kliknutí na OK by sa na displeji mala objaviť pracovná plocha počítača. Ak sa to stane, znamená to, že pripojenie bolo úspešné. Pri niektorých modeloch možno budete musieť prepnúť do režimu TV\AV alebo TV\Video.
Referencia! V moderných televízoroch sú pripojenia dostupné na výber zvýraznené a prázdne porty nebudú zvýraznené.
Ďalej by ste mali prejsť na nastavenie softvéru na prenosnom počítači. Dá sa to urobiť v nastaveniach obrazovky, ku ktorým sa dá dostať niekoľkými spôsobmi.
Prvý spôsob. Kliknite na "Štart" a potom na "Ovládací panel". Potom by ste mali kliknúť na „Obrazovka“ a vybrať podpoložku „Rozlíšenie obrazovky“.
Druhá metóda je oveľa jednoduchšia. Stačí kliknúť pravým tlačidlom myši na pracovnú plochu a vybrať podpoložku „Rozlíšenie obrazovky“.
A najjednoduchším spôsobom je kombinácia klávesov Win+P. Po použití tejto kombinácie sa zobrazí špeciálna ponuka, ktorá vám umožní vybrať režim prevádzky s pripojenou obrazovkou.
Keď používateľ opustí ponuku. Mali by ste vybrať televízor, s ktorým bolo vytvorené pripojenie. Ak sa pripojené zariadenie nezobrazí okamžite, kliknite na tlačidlo „Nájsť“, po ktorom systém začne hľadať pripojené obrazovky.
Referencia! V tejto ponuke môžete konfigurovať nielen prenos obrázkov z obrazovky počítača, ale aj funkcie ako rozdelená obrazovka, inštalácia prídavného displeja alebo rozšírenie pracovnej plochy.
Pre pohodlnejšie používanie TV by ste mali v podpoložke „Rozlíšenie“ nastaviť maximálny dostupný parameter. Tým sa zachová kvalita obrazu na veľkej obrazovke, vďaka čomu bude sledovanie pohodlnejšie. V opačnom prípade sa môže obraz zdeformovať, zmenšiť alebo roztiahnuť.
 Pri interakcii so sekundárnou obrazovkou má používateľ niekoľko možností obsluhy.
Pri interakcii so sekundárnou obrazovkou má používateľ niekoľko možností obsluhy.
- Jednoduchá duplikácia obrázkov. Táto metóda je vhodná na sledovanie filmu alebo spustenie počítačovej hry.
- Rozšírenie obrazovky. V tomto prípade je pracovná plocha rozdelená na časti.Jedna polovica bude na obrazovke počítača a druhá na obrazovke televízora. Táto metóda pomáha pri vykonávaní viacerých úloh súčasne a poskytuje väčšiu funkčnosť.
- Zobrazte obraz iba na PC – aj pri pripojení k televízoru sa obraz zobrazí výlučne na notebooku.
- Zobrazujte obrázky iba na TV. Obraz zmizne z obrazovky počítača a zobrazí sa iba na obrazovke televízora.
Referencia! Tento spôsob nastavenia je podobný pre Windows 8 aj Windows 10, takže používatelia by nemali mať s nastavením žiadne problémy.
Po výbere rozlíšenia a prevádzkového režimu by ste mali začať nastavovať zvuk. Pripomíname, že pri pripojení televízora cez port VGA nie je možný prenos obrazu a zvuku. Na prehrávanie zvuku cez reproduktory televízora potrebujete adaptér, ktorý bude mať buď „tulipány“ alebo 3,5 mm mini-jack konektor. Nastavenie pre obe je rovnaké.
Používateľ by mal otvoriť nastavenia zvuku (malý obrázok reproduktora v časti Upozornenia na pracovnej ploche). V nastaveniach nájdite pripojené zariadenie a kliknite naň pravým tlačidlom myši. Potom stačí vybrať „Použiť ako predvolené“ a prehrávanie zvuku cez audiosystém TV bude k dispozícii.
Referencia! Aby ste sa s vybraným zariadením nepomýlili, nezabudnite, že jeho názov musí obsahovať spôsob pripojenia. V tomto prípade HDMI.
Nastane situácia, keď požadované zariadenie nebolo možné nájsť v zoznamoch možných pripojení. V tomto prípade musíte presunúť kurzor na voľné miesto a kliknúť pravým tlačidlom myši. V podponuke, ktorá sa otvorí, vyberte možnosť „Zobraziť zakázané zariadenia“.Ak v pripojení nie sú žiadne hardvérové problémy, určite sa objavia potrebné pripojenia. Po tomto postupe stačí kliknúť na „Použiť ako predvolené“ a zvuk sa prehrá z pripojeného zariadenia.
Referencia! Kvalita zvuku nezávisí od adaptéra a kábla, ale závisí len od akustických možností reproduktorov samotného TV zariadenia.
Mnoho modelov môže mať ďalšie funkcie, ktoré vám umožnia zlepšiť zvukové možnosti. Takáto funkčnosť môže byť prezentovaná vo forme ekvalizéra alebo prídavného zosilňovača, ktorý je možné voliteľne zapnúť. Tieto nastavenia zlepšujú kvalitu a hĺbku zvukových efektov.
Odporúčania
Na záver treba povedať o všestrannosti, ktorú poskytuje pripojenie prídavnej obrazovky. To umožňuje užívateľom nielen vychutnať si sledovanie videí alebo hranie počítačových hier nie na malom monitore notebooku, ale na veľkej televíznej obrazovke, ale zaisťuje aj multifunkčné vykonávanie úloh. Prídavná obrazovka umožňuje systému zobraziť oveľa viac informácií na pracovnej ploche, čo môže byť veľkou pomocou pri práci na dôležitých projektoch.
 Taktiež, ak je v dome len jeden počítač, táto funkcia sa môže stať kompromisom medzi prácou a zábavou. Koniec koncov, funkcia dvoch monitorov vám na jednom z nich umožňuje prehrať film a seriál a na druhom môžete pokračovať v práci na dôležitom projekte. Táto funkcia umožňuje majiteľovi notebooku pracovať súčasne. A poskytnúť zábavu pre zvyšok rodiny. Veľká obrazovka tiež umožňuje hlbšie ponorenie do herného procesu.
Taktiež, ak je v dome len jeden počítač, táto funkcia sa môže stať kompromisom medzi prácou a zábavou. Koniec koncov, funkcia dvoch monitorov vám na jednom z nich umožňuje prehrať film a seriál a na druhom môžete pokračovať v práci na dôležitom projekte. Táto funkcia umožňuje majiteľovi notebooku pracovať súčasne. A poskytnúť zábavu pre zvyšok rodiny. Veľká obrazovka tiež umožňuje hlbšie ponorenie do herného procesu.
Veľký televízor má pri počítačových hrách oveľa viac výhod oproti bežnému monitoru. Oveľa zábavnejšie a zaujímavejšie je organizovať bitky alebo riešiť hádanky na veľkom televíznom displeji. Rozdelená obrazovka však okrem zábavy pomáha aj pri práci na rôznych druhoch projektov. Nie je žiadnym tajomstvom, že moderné televízne displeje majú oveľa lepšiu reprodukciu farieb. Čo ich robí nepostrádateľnými pri zložitých grafických prácach.
S vysokým rozlíšením sa na obrazovku zmestí aj oveľa viac potrebných informácií, čo používateľa odbremení od neustáleho prepínania medzi kartami. Len pred pár rokmi sa technológia dvoch obrazoviek zdala ako niečo vzdialené a futuristické. Teraz sa však táto príležitosť presunula zo sci-fi filmov priamo do každého domova obyčajných ľudí.