Ako pripojiť notebook k televízoru cez wifi
 Dvadsiate prvé storočie je storočím bezdrôtových technológií, ktoré sú pevne zakorenené v životoch všetkých bežných ľudí. Vo veľkých mestách je ťažké nájsť aspoň jeden bod, ktorý nie je pokrytý pokrytím Wi-Fi.
Dvadsiate prvé storočie je storočím bezdrôtových technológií, ktoré sú pevne zakorenené v životoch všetkých bežných ľudí. Vo veľkých mestách je ťažké nájsť aspoň jeden bod, ktorý nie je pokrytý pokrytím Wi-Fi.
Obsah článku
Wi-Fi a TV
Progresívna technológia smerovania si získala širokú popularitu vďaka svojej pohodlnosti a všestrannosti. Dnes je ťažké si predstaviť aspoň jeden byt, ktorý by nebol vybavený touto technológiou. Wi-Fi routery tiež neobišli verejné miesta. Prístupové body sa nachádzajú všade od staníc prímestských vlakov až po drahé reštaurácie v centre hlavného mesta. To nie je prekvapujúce, pretože technológia smerovača sa veľmi ľahko používa.
Každý, dokonca aj nepripravený používateľ, vie, ako sa pripojiť k nezabezpečenému prístupovému bodu Wi-Fi. A naučiť sa, ako nakonfigurovať router sami, je celkom jednoduché, pretože na získanie takýchto zručností nepotrebujete špeciálne vzdelanie. Wi-Fi tiež umožňuje pripojiť rôzne typy zariadení na zdieľanie. Rovnako ako pri nastavovaní smerovačov, ani tu nemusí mať používateľ žiadne špeciálne zručnosti ani vzdelanie.
 S rozvojom technológie môže každý potrebovať znalosti o nastavovaní zariadení s podporou Wi-Fi, pretože to otvára množstvo funkcií na zdieľanie rôznych zariadení.Ako napríklad prepojenie notebooku a televízora, ktoré umožňuje vysielať obraz z počítača priamo na obrazovku iného zariadenia. To je mimoriadne výhodné, pretože v mnohých prípadoch vám malá obrazovka notebooku neumožňuje uspokojiť všetky vaše potreby.
S rozvojom technológie môže každý potrebovať znalosti o nastavovaní zariadení s podporou Wi-Fi, pretože to otvára množstvo funkcií na zdieľanie rôznych zariadení.Ako napríklad prepojenie notebooku a televízora, ktoré umožňuje vysielať obraz z počítača priamo na obrazovku iného zariadenia. To je mimoriadne výhodné, pretože v mnohých prípadoch vám malá obrazovka notebooku neumožňuje uspokojiť všetky vaše potreby.
Napríklad, ak máte doma hostí, ktorí nebudú spokojní s pozeraním nového filmu na malom monitore pri počítači. V tomto prípade by ideálnym riešením problému bolo preniesť obraz z obrazovky prenosného počítača na obrazovku televízora. Nedávno bolo na vykonanie tohto postupu potrebné použiť rôzne káble. Počnúc slávnymi „tulipánmi“, ktoré prenášali obraz a zvuk cez samostatné káble. Nahradila ich technológia HDMI, ktorá poskytovala kvalitnejší prenos obrazu a zvuku len jedným káblom, bez mnohých drôtov.
Dnes, keď má každý užívateľ doma vysokorýchlostné internetové pripojenie a Wi-Fi signál je rozmiestnený po celej miestnosti, je prenos signálov cez kábel skutočný atavizmus.
REFERENCIA! Keď máte notebook a televízor s možnosťou pripojenia k sieti Wi-Fi, nie je potrebné pripájať kábel. Bezdrôtové technológie umožňujú prepínať tieto dve zariadenia bez jediného kábla.
Prepojenie dvoch zariadení má okrem zábavných účelov aj praktické využitie. V niektorých prípadoch môže prácu uľahčiť dodatočná veľká obrazovka. To môže byť užitočné pre umelcov, inžinierov a dokonca aj hudobníkov, ktorým je oveľa pohodlnejšie miešať zvukové stopy na veľkej obrazovke ako na malom monitore. Pomocou wi-fi môžete duplikovať pripojenie. Duplikácia vám umožňuje zobraziť obrázok na niekoľkých obrazovkách naraz.
Pre mnohých používateľov je mimoriadne ťažké nastaviť dve zariadenia cez bezdrôtovú sieť. Tento spôsob komunikácie je však pomerne jednoduchý na implementáciu a nižšie si predstavíme hlavné spôsoby pripojenia bezdrôtového prenosu obrazu a zvuku z prenosného počítača na televíznu obrazovku.
Ako pripojiť prenosný počítač k televízoru cez Wi-Fi
Tento článok pojednáva o pripojení iba v operačnom systéme Windows; pre vlastníkov Linuxu alebo iných operačných systémov iných ako je produkt spoločnosti Microsoft bude algoritmus pripojenia odlišný. Existuje niekoľko základných spôsobov, ako synchronizovať spojenie medzi notebookom a televízorom cez Wi-Fi.
- DLNA
- WiDi
- Wi-Fi adaptér.
Výber spôsobu pripojenia závisí od funkčnosti zariadení, ich modelov a možností hardvéru. Čím modernejšie sú zariadenia, tým ľahšie je ich vzájomné prepojenie.
DNLA
Ak chcete použiť tento spôsob pripojenia, počítač a prenosný počítač musia byť pripojené k rovnakému smerovaču. Toto je potrebné len pre staršie modely televízorov. Pre modernejšie zariadenia sa takéto pripojenie nevyžaduje, pretože samotný televízor je schopný vytvoriť sieť a počítač sa k nemu pripojí.
 Prvým krokom k pripojeniu je nastavenie servera. Tento proces nie je nič iné ako otvorenie sieťového prístupu k súborom a údajom. Ak chcete vykonať túto akciu, jednoducho nastavte v počítači režim „domáceho“ Wi-Fi. Potom budú mediálne súbory dostupné na prezeranie na TV.
Prvým krokom k pripojeniu je nastavenie servera. Tento proces nie je nič iné ako otvorenie sieťového prístupu k súborom a údajom. Ak chcete vykonať túto akciu, jednoducho nastavte v počítači režim „domáceho“ Wi-Fi. Potom budú mediálne súbory dostupné na prezeranie na TV.
Aby boli úplne všetky priečinky na prenosnom počítači prístupné, musíte prejsť na „Vlastnosti“ - „Prístup“ - „Rozšírené nastavenia“ a začiarknuť políčko vedľa položky „Zdieľať...“. Potom kliknite na tlačidlo OK a pre TV sa otvorí prístup ku všetkým priečinkom.
Existuje jednoduchšia metóda povolenia prístupu pomocou Prieskumníka.
Stačí kliknúť na podpriečinok „Sieť“ v koreňovom systéme „Tento počítač“, potom musíte kliknúť na „Zisťovanie siete ...“ (správa v hornej časti) a podľa pokynov asistenta pomocou niekoľkých po sebe idúcich krokov používateľ bude mať prístup ku všetkým priečinkom na televíznej obrazovke.
REFERENCIA! Ak sa nezobrazí správa „Zisťovanie siete...“. To znamená, že zariadenie už má prístup ku všetkým priečinkom na prenosnom počítači.
Po pripojení DNLA nájdete možnosti pre externé pripojenia na televízore pomocou diaľkového ovládača. Nájdete tam aj vlastnosti a obsah pripojených zariadení. Ak chcete spustiť video súbor na už pripojenom televízore, mali by ste vybrať súbor, ktorý hľadáte, kliknite naň pravým tlačidlom myši a vyberte možnosť „Prehrať na...“. Potom stačí vybrať požadované TV zariadenie a prehrávanie sa spustí.
Nie všetky formáty sú podporované na prehrávanie na televízore, napríklad video MKV, takže pred pokusom o prehrávanie by ste sa mali uistiť, že je formát správny a v prípade potreby ho previesť na iný.
WiDi
Na rozdiel od predchádzajúcej metódy tento algoritmus neposkytuje zdieľané pripojenie k počítaču. To prináša zrejmé nevýhody aj výhody. Nepochybnou nevýhodou môže byť nemožnosť ovládať prehrávač pomocou diaľkového ovládača televízora. Výhodou však môže byť, že smart televízor je chránený pred rôznymi typmi vírusov a malvéru.
Technológia WiDi umožňuje duplikovať obrázky z obrazovky počítača na televízor. Najlepšia interakcia medzi televízorom a notebookom sa pozoruje, keď je notebook vybavený modulom Wi-Fi od spoločnosti Intel.To umožňuje najstabilnejšie párovanie bez inštalácie ďalších ovládačov. Ak je však potrebné nainštalovať ďalší softvér, najnovšie ovládače si môžete bezplatne stiahnuť na oficiálnej webovej stránke spoločnosti Intel.
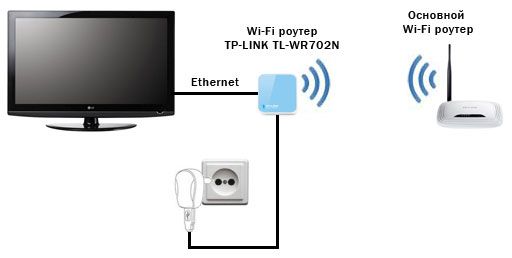 Vo väčšine prípadov to nebude potrebné, ak sa zariadenie pôvodne predávalo so systémom Windows 8.1 so vstavaným modulom Wi-Fi. Ak je systém nainštalovaný manuálne, môže dôjsť k určitej nestabilite v prevádzke a bude potrebné nainštalovať ovládače tretích strán.
Vo väčšine prípadov to nebude potrebné, ak sa zariadenie pôvodne predávalo so systémom Windows 8.1 so vstavaným modulom Wi-Fi. Ak je systém nainštalovaný manuálne, môže dôjsť k určitej nestabilite v prevádzke a bude potrebné nainštalovať ovládače tretích strán.
Ďalším dôležitým faktorom je samotná funkcia WiDi režimu v samotnom televízore. Len pred pár rokmi však bolo pre takúto prácu potrebné vybaviť televízor dodatočným adaptérom. moderné televízory túto funkciu štandardne podporujú, pretože takýto adaptér je nainštalovaný počas výroby.
POZOR! Ak chcete pripojiť televízor k notebooku, musíte povoliť WiDi na samotnom televízore a použiť ďalšiu aplikáciu Intel Wireless Display na počítači.
Zapojenie je celkom jednoduché.
- Na svojom televízore by ste mali povoliť podporu Miracast alebo WiDi. Toto sa robí v nastaveniach.
Referencia! Ak túto položku nenájdete, znamená to, že táto funkcia je predvolene povolená a stačí mať zapnuté WiFi.
- Spustíme pomôcku Intel Wireless Display a nájdeme zariadenie, do ktorého sa bude vysielať.
- Ak chcete po dokončení pripojenia spustiť vysielanie obrazu na televíznu obrazovku, musíte kliknúť na kartu „Zariadenia“ - „Projektor“ a vybrať požadovanú obrazovku na poslednej strane.
Pre väčšiu bezpečnosť pri nadväzovaní spojenia utilita vyžaduje potvrdenie PIN kódu na oboch zariadeniach.
Adaptéry
 Mnoho starších modelov televízorov nemá vstavané moduly, ktoré umožňujú pripojenie televízneho zariadenia a notebooku. V takejto situácii môžu prísť na záchranu špeciálne adaptéry. Jedným z najbežnejších zariadení je Google Chromecast, ktorý umožňuje prepojenie medzi zariadeniami.
Mnoho starších modelov televízorov nemá vstavané moduly, ktoré umožňujú pripojenie televízneho zariadenia a notebooku. V takejto situácii môžu prísť na záchranu špeciálne adaptéry. Jedným z najbežnejších zariadení je Google Chromecast, ktorý umožňuje prepojenie medzi zariadeniami.
REFERENCIA! Pre fanúšikov operačného systému Android je tu mini PC adaptér Android a najpraktickejší a najuniverzálnejší adaptér možno nazvať Intel Compute Stick.
Tieto zariadenia vizuálne pripomínajú bežný flash disk. Toto zariadenie stačí vložiť do USB portu televízora a funkcia premietania obrazovky bude dostupná každému používateľovi.
Prečo sa to nespojí?
 V niektorých situáciách nie je možné nastaviť komunikáciu medzi dvoma zariadeniami. Existuje niekoľko hlavných príčin takýchto problémov.
V niektorých situáciách nie je možné nastaviť komunikáciu medzi dvoma zariadeniami. Existuje niekoľko hlavných príčin takýchto problémov.
- Váš televízor nemá potrebné adaptéry, ktoré mu umožňujú pripojenie k počítaču. Riešením tohto problému môže byť zakúpenie špecializovaného adaptéra.
- Váš počítač nemá potrebné programy na pripojenie k TV. Dá sa to vyriešiť stiahnutím potrebného softvéru z oficiálnych webových stránok vývojára alebo zdrojov tretích strán.
- Pri pripojení WiDi často nastáva problém s nájdením televíznej obrazovky. V tomto prípade je najjednoduchším riešením aktualizovať ovládače v počítači. Ak táto metóda nepomôže, váš televízor nemusí túto funkciu podporovať.
Odporúčania
Pár slov treba povedať o aplikáciách, ktoré uľahčujú prácu s bezdrôtovými médiami, ako je napríklad smart TV.
Medzi hlavné nástroje stojí za to vyzdvihnúť Share Manager, ktorý ideálne funguje so zariadeniami Samsung. To nie je prekvapujúce, pretože program vyvinula tá istá spoločnosť.Pomôcka vám umožňuje používať informácie na pevnom disku prenosného počítača alebo počítača priamo z televízora. Na fungovanie je potrebné pripojenie Wi-Fi. Aplikácia sa nainštaluje niekoľkými kliknutiami.
- Najprv by ste si mali stiahnuť inštalačný program z oficiálnej webovej stránky Samsung.
- Spustite inštalátor a nainštalujte aplikáciu.
- Po spustení aplikácie sa používateľovi zobrazia dve okná. Ľavý bude obsahovať priečinky na pevnom disku vášho počítača s mediálnymi súbormi. Okno na pravej strane bude prázdne. Používateľ musí presunúť potrebné priečinky z ľavého okna doprava a potom kliknúť pravým tlačidlom myši a vybrať funkciu „Zdieľať priečinok“. Potom kliknite na „Zdieľanie“ - „Nastaviť politiku zariadenia“. Potom sa zobrazí zoznam zariadení dostupných na pripojenie. Po výbere toho, čo potrebujete, kliknite na tlačidlo OK.
- Ďalším krokom je kliknutie na „Zdieľanie“ - „Nastaviť zmenený stav“. Aby sa zmeny prejavili, musí sa začať aktualizácia.
- Potom by ste mali ísť do televízora. Tam by ste mali kliknúť na „TV Sources“ - „PC Share Manager“ - „Share Folder“. Na obrazovke sa zobrazia predtým zvolené priečinky.
 Zariadenie je pripravené na použitie.
Zariadenie je pripravené na použitie.
Servilio je ďalšia bezplatná aplikácia pre pohodlné používanie technológie pripojenia DLNA. Nepochybnou výhodou tejto aplikácie je jednoduchosť nastavenia a prevádzky, ako aj dostupnosť prekladu do ruštiny.
Bezdrôtové pripojenie je najpohodlnejšie pre všetkých používateľov. A hovoríme tu nielen o prenose obrazu cez WiFi modul, ale aj o iných oblastiach činnosti. Napríklad nie je žiadnym tajomstvom, že bežné káblové nabíjačky telefónov už boli nahradené technológiou bezdrôtového nabíjania. Vďaka tomu je používanie zariadení pohodlnejšie a praktickejšie.Takéto technológie v každej domácnosti sú len ďalším dôkazom toho, že budúcnosť prišla.





